Seguro que alguna vez te ha pasado: estás viendo una serie, unas fotos o trabajando en algo desde tu portátil y piensas, “esto se vería mucho mejor en la tele”. Vas a buscar el cable HDMI… pero nada. No está. O está roto. O simplemente no quieres más líos de cables. Tranquilo, porque hay una forma súper práctica de duplicar la pantalla de tu ordenador en tu Smart TV sin necesidad de conectar nada.
Y no, no hablamos de aplicaciones raras, ni de comprar accesorios extra, ni de estar media hora configurando el WiFi. Esto ya viene integrado en Windows, funciona con la mayoría de Smart TVs modernas y solo necesitas hacer una combinación sencilla para que aparezca todo lo que ves en tu portátil directamente en la tele.
Lo mejor de todo es que sirve tanto para ver vídeos, fotos, navegar, trabajar o incluso jugar (si no eres ultraexigente con la calidad). Ya sea un televisor LG, Samsung, Xiaomi o cualquier otro con compatibilidad con Miracast o similar, en cuanto lo pruebas una vez, te olvidas del cable HDMI para siempre.
Conectar tu PC al Smart TV sin cables es así de fácil: solo pulsa Windows + K
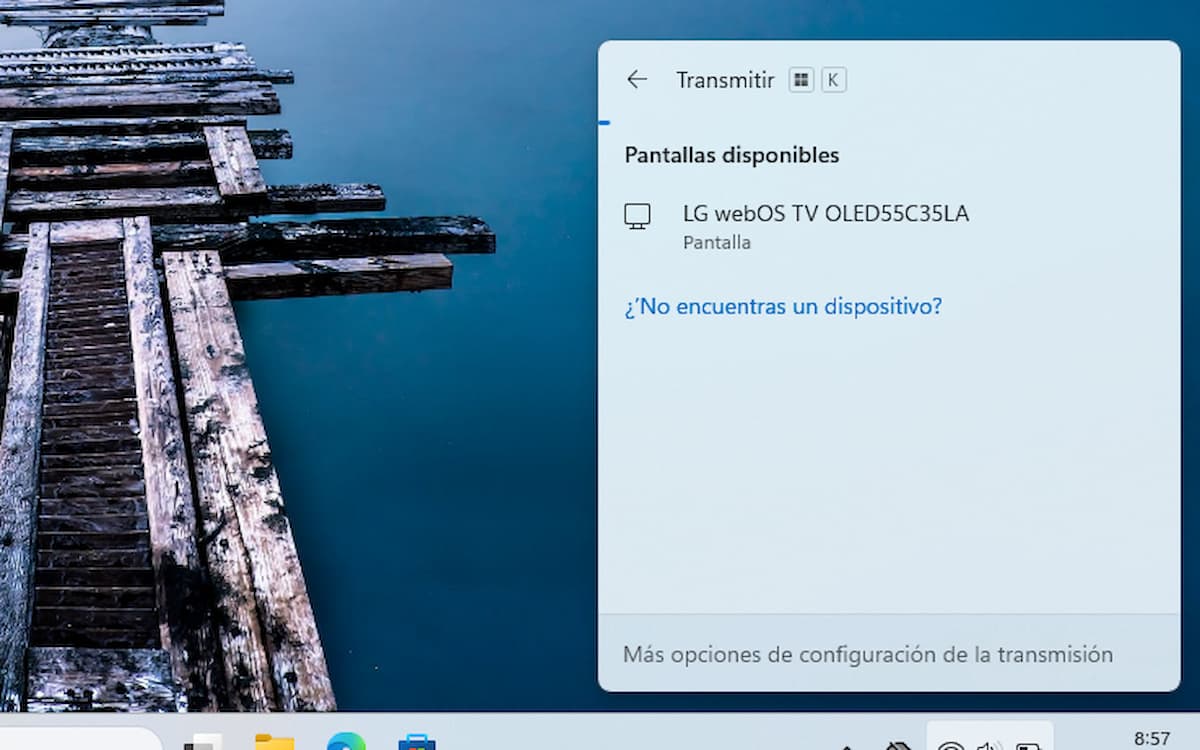
Vamos al truco. Si usas un ordenador con Windows 10 o Windows 11, hay una función nativa que te permite proyectar la pantalla sin tener que usar ningún tipo de cable. ¿Cómo se activa? Muy fácil: pulsa las teclas Windows + K al mismo tiempo y automáticamente se abrirá una ventana en la parte derecha de la pantalla.
Ese panel es el menú de “Conectar”, y ahí te van a aparecer todos los dispositivos compatibles que estén cerca. Si tu televisor está encendido y conectado a la misma red WiFi que tu PC, verás su nombre en la lista. Solo tienes que hacer clic sobre él y esperar unos segundos… ¡y listo! Tu escritorio se mostrará en la tele como si estuviera conectada por HDMI.
Además, puedes elegir el modo que prefieras: Duplicar para ver lo mismo en ambos dispositivos, Extender si quieres usar el televisor como una segunda pantalla, o Solo segunda pantalla si prefieres usar únicamente la TV. Todo depende de lo que quieras hacer.
Si por alguna razón no te aparece el televisor, haz clic en el icono de notificaciones (abajo a la derecha), luego ve a «Proyectar» y elige la opción que te convenga. Ahí también puedes acceder al menú para volver a buscar dispositivos o desconectarte cuando quieras.
¿Tienes un Mac? El proceso es diferente, pero igual de sencillo. Solo tienes que ir a la parte superior derecha de la pantalla y abrir el panel de control (el mismo donde activas el WiFi o el modo No Molestar). Ahí verás la opción “Duplicar pantalla”. Al hacer clic, aparecerán los dispositivos disponibles y, si tu televisor es compatible, lo verás como opción gracias a AirPlay. La mayoría de Smart TVs actuales ya lo incluyen de serie, así que en segundos estarás viendo tu escritorio en la pantalla grande sin conectar nada.
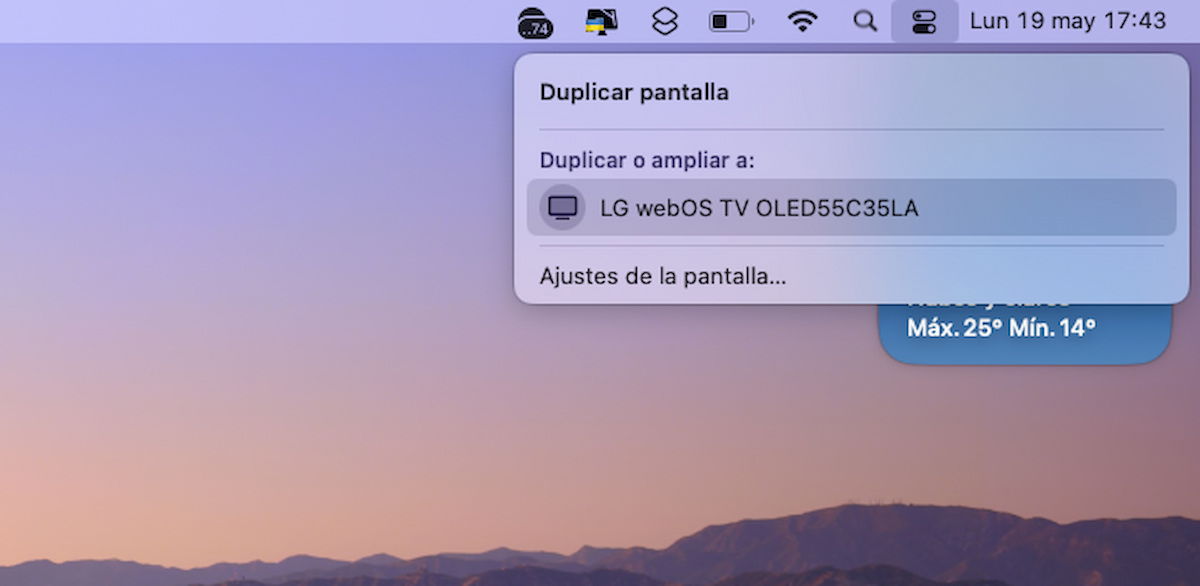
Eso sí, hay algo fundamental: ambos dispositivos deben estar conectados a la misma red WiFi. Si el televisor y el PC están en redes distintas, no se van a encontrar. Asegúrate de que los dos estén bajo el mismo router o punto de acceso.
¿Y qué tal funciona? Comparado con HDMI, esto es lo que debes saber
Transmitir de forma inalámbrica es súper cómodo y rápido, ideal para presentaciones, ver películas, navegar o mostrar contenido a otras personas. En la mayoría de los casos, no notarás apenas diferencia si tienes una buena conexión WiFi en casa.
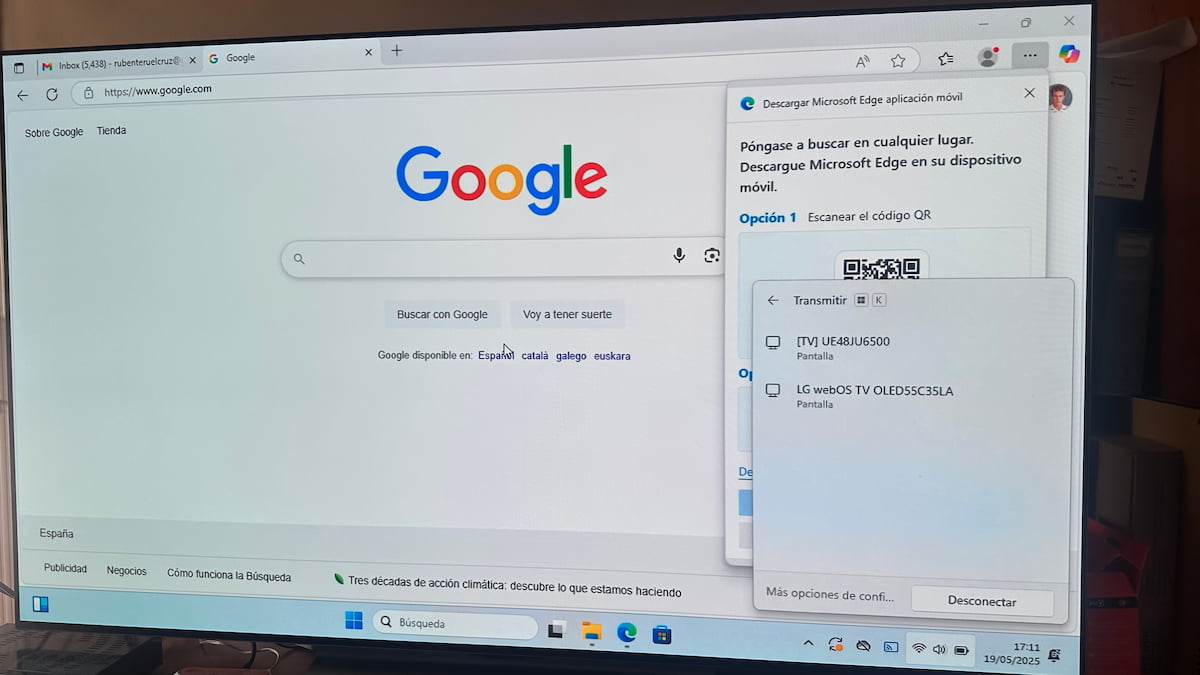
Ahora bien, si lo que quieres es ver contenido en ultra alta definición o jugar a videojuegos con muchos FPS, el HDMI sigue siendo la mejor opción. Al ir por cable, ofrece más estabilidad, mejor resolución y sin riesgo de interferencias o retrasos. Pero para el día a día, la conexión inalámbrica es más que suficiente.
En resumen: si alguna vez no tienes un HDMI a mano o simplemente no quieres complicarte la vida con cables, pulsa Windows + K, selecciona tu televisor y en segundos tendrás todo en la pantalla grande. Fácil, rápido y sin necesidad de instalar nada. Una función que muchos tienen ahí sin usar… ¡y que te va a cambiar la forma de ver tu contenido desde el PC!






