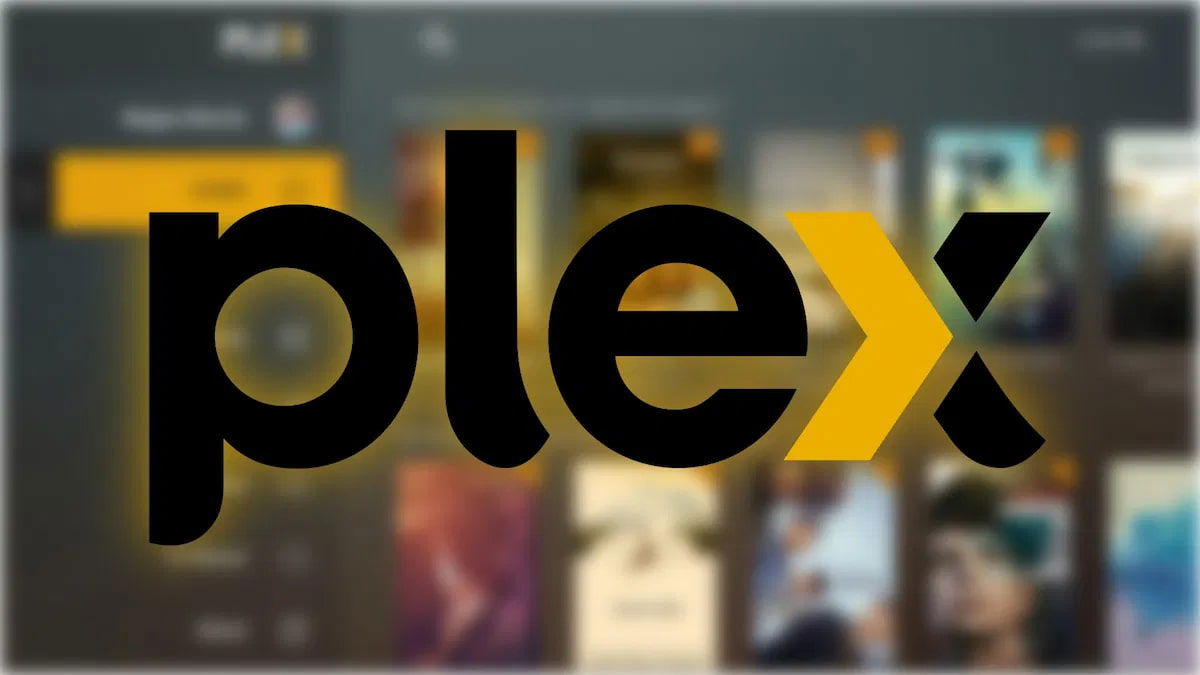Si eres de los que ha montado su propio servidor Plex en casa, probablemente ya sabes lo bien que va para tener todo tu contenido multimedia ordenadito, con sus portadas, metadatos y todo en plan profesional. Es una maravilla, vaya. Pero claro, una cosa es tener Plex funcionando, y otra muy distinta es tenerlo rindiendo al máximo, sobre todo si te importa la calidad de imagen y sonido.
Y es que muchas veces pensamos que por el simple hecho de reproducir un archivo en Plex ya estamos viendo ese contenido tal como es. Pero no siempre es así. Lo que mucha gente no sabe es que Plex a veces transcodifica el vídeo o el audio, incluso sin avisar, y eso significa que no lo estás viendo ni escuchando en su calidad original. Y eso es justo lo que queremos evitar.
Por eso hoy te voy a contar cómo puedes configurar Plex para que siempre que se pueda utilice la reproducción directa (también conocida como Direct Play), tanto para vídeo como para audio. Esto no solo mejora la calidad, sino que además libera al servidor de trabajo innecesario. Vamos, que todo son ventajas.
Este es el ajuste clave que tienes que tocar en Plex (y casi nadie lo hace)
Vale, vamos al lío. Lo que vamos a hacer es decirle a Plex: “Oye, si el archivo ya es compatible con el dispositivo donde se va a reproducir, no lo toques, no lo recomprimas, no lo cambies. Reprodúcelo tal cual está”. Y esto se hace de forma muy sencilla, desde la propia app de Plex. Pero hay que tener cuidado con un par de detalles.
Configura la calidad de reproducción en los clientes

Cada vez que abres Plex en un dispositivo (una tele, un móvil, una tablet, lo que sea), esa aplicación tiene sus propios ajustes de calidad. Y muchas veces vienen configurados en modo automático, lo que no es lo ideal si quieres exprimir al máximo tu contenido.
Haz esto:
- Abre Plex en el dispositivo.
- Ve a Ajustes > Calidad de reproducción (puede variar un poco el nombre según el idioma o dispositivo).
- En Calidad de streaming en el hogar o remoto según prefieras, selecciona «Original». Esto le dice a Plex que use el archivo tal cual, sin tocarlo.
- Haz lo mismo con la calidad de audio. Si hay opción, elige también «Original» o «Máxima».
¡Ojo! Esto solo funciona bien si el dispositivo donde reproduces es compatible con el formato del archivo. Por ejemplo, si tu tele no soporta DTS o HEVC, pues entonces sí que Plex va a tener que transcodificar, sí o sí.
Ajusta la calidad del transcodificador para evitar líos innecesarios
Aunque lo ideal es que Plex no transcodifique nunca (porque estamos buscando la máxima calidad), hay casos en los que no queda otra. Pero incluso ahí, puedes decirle a Plex cómo hacerlo, y créeme, no todas las opciones son iguales.

Sigue estos pasos:
- Entra a Plex desde un navegador, accediendo al servidor.
- En el menú lateral, ve a Ajustes > Transcodificador.
- Activa las Opciones Avanzadas (esquina superior derecha del panel si no ves todo).
- En «Calidad del transcodificador», verás estas opciones:
- Automático: Plex decide según el momento.
- Priorizar la velocidad en la codificación: Más rápido, menos calidad (bueno si tienes un servidor modesto).
- Priorizar la calidad en la codificación: Aquí Plex se toma su tiempo para mantener la mejor calidad posible.
- Haz sufrir a mi CPU: No es broma, se llama así. Lleva la calidad al límite, pero tu procesador se va a quedar temblando.
Para lograr la máxima calidad, elige «Haz sufrir a mi CPU». Así, si Plex tiene que meter mano al vídeo o al audio, lo hará con todas las de la ley.
Eso sí, ten en cuenta que esta opción exige más recursos, así que si tu servidor va justito, podrías notar que le cuesta un poco más. Pero si tienes un buen equipo o una máquina dedicada, adelante sin miedo.
También puedes marcar la casilla «Deshabilitar la transcodificación de transmisión de vídeo», que es justo lo que queremos si pretendemos forzar al máximo la reproducción directa siempre que sea posible.
Usa archivos compatibles con tus dispositivos
 ¡Y aquí viene el punto clave: si los archivos no son compatibles con el dispositivo final, Plex va a tener que transcodificar sí o sí. Así que si de verdad quieres evitar eso, lo mejor que puedes hacer es utilizar formatos compatibles con tus teles, Fire TV, móviles, etc.
¡Y aquí viene el punto clave: si los archivos no son compatibles con el dispositivo final, Plex va a tener que transcodificar sí o sí. Así que si de verdad quieres evitar eso, lo mejor que puedes hacer es utilizar formatos compatibles con tus teles, Fire TV, móviles, etc.
Los más comunes y que mejor funcionan son:
- Contenedores MP4 o MKV.
- Códecs de vídeo H.264 (también llamado AVC).
- Códecs de audio AAC, AC3 (Dolby Digital) o incluso EAC3 si tu dispositivo lo soporta.
Con estos ajustes, y si tus archivos están en esos formatos, verás que todo se reproduce en directo, sin retrasos, sin pérdida de calidad y sin que el servidor se ponga a toser como loco.
Así que ya lo sabes. Si quieres que tu Plex se vea y se escuche como Dios manda, lo único que tienes que hacer es decirle que no toque los archivos, que no los convierta, que no les meta mano. Usa reproducción directa siempre que puedas, y verás la diferencia. Porque para algo te has descargado esa peli en 4K con Atmos, ¿no? Pues que se vea y se escuche como debe.