Vamos a ser sinceros desde el minuto uno: tener que estar saltando entre apps cada vez que quieres ver una serie o una peli es un rollazo. Que si abres Netflix para continuar esa serie que llevas a medias, luego te acuerdas de una peli en Disney+, cambias a Prime para otro capítulo de esa serie que te recomendaron… y al final terminas no viendo nada de tanto mareo. Por suerte, si usas Kodi, hay una solución que te va a encantar: puedes tener todas tus plataformas de streaming integradas en una sola app. Sí, todas en Kodi. Una auténtica pasada.
Con Kodi, lo bueno es que puedes añadir complementos (los famosos add-ons) para casi cualquier cosa, y eso incluye los servicios de streaming más populares. En este artículo te explicamos cómo tener Netflix, Prime Video, Disney+ y Max dentro de Kodi, para que todo esté en un mismo sitio. Lo mejor de todo es que no necesitas ser ningún experto. Solo seguir unos pasos y listo.
Antes de nada: activar orígenes desconocidos en Kodi
Antes de lanzarte a instalar nada, hay que preparar Kodi para que te deje meter contenido desde fuentes externas. Por defecto, esta opción viene desactivada por seguridad, así que toca activarla.
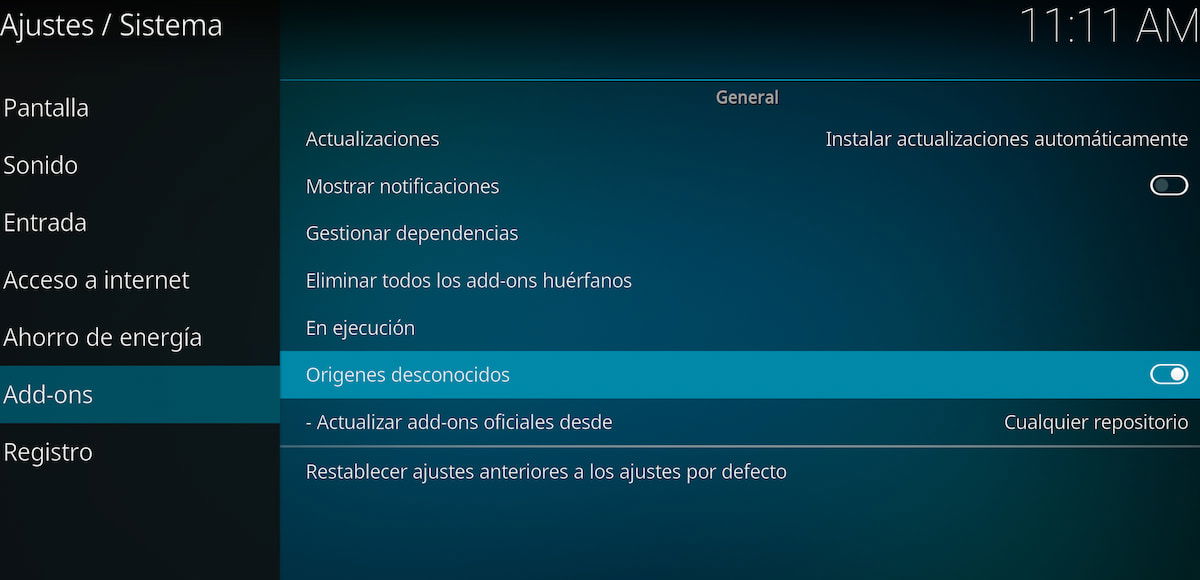
Para hacerlo, abre Kodi y entra en el menú de “Ajustes”, ese iconito del engranaje. Desde ahí, vas a la sección de “Sistema”, y dentro te vas a la parte de “Add-ons”. Aquí encontrarás una opción llamada “Orígenes desconocidos”. Actívala. Te saltará un mensaje de advertencia, pero dale sin miedo a “Sí”. Es algo completamente seguro, siempre y cuando uses repositorios fiables (como los que vamos a usar aquí).
Hecho esto, ya puedes instalar repositorios externos sin problemas. Vamos por partes.
Instalar Disney+ y Max en Kodi con el repositorio SlyGuy
Para tener acceso a Disney+ y Max (antes HBO Max) dentro de Kodi, vamos a usar un repositorio llamado SlyGuy, muy popular entre los usuarios de Kodi. Este repositorio tiene add-ons muy bien mantenidos y totalmente funcionales.
Primero tienes que añadirlo. Desde la pantalla principal de Kodi, entra en “Explorador de archivos”. Ahí verás una opción que pone “Añadir fuente”. Al abrirla, verás dos campos. En el primero (donde pide una dirección), tienes que escribir: https://slyguy.uk. En el segundo campo, que es el nombre que le pondrás a la fuente, escribe SlyGuy. Cuando lo tengas, pulsa “OK”.
Una vez añadida la fuente, toca instalar el repositorio. Para eso, vuelves al menú principal de Kodi y entras en la sección de “Add-ons”. Dentro, selecciona “Instalar desde archivo ZIP”. Aparecerá una lista con las fuentes que tienes, busca la que acabas de crear (SlyGuy) y entra. Ahí verás un archivo ZIP que corresponde al repositorio. Lo seleccionas y esperas unos segundos. Verás una notificación que te dice que se ha instalado correctamente.
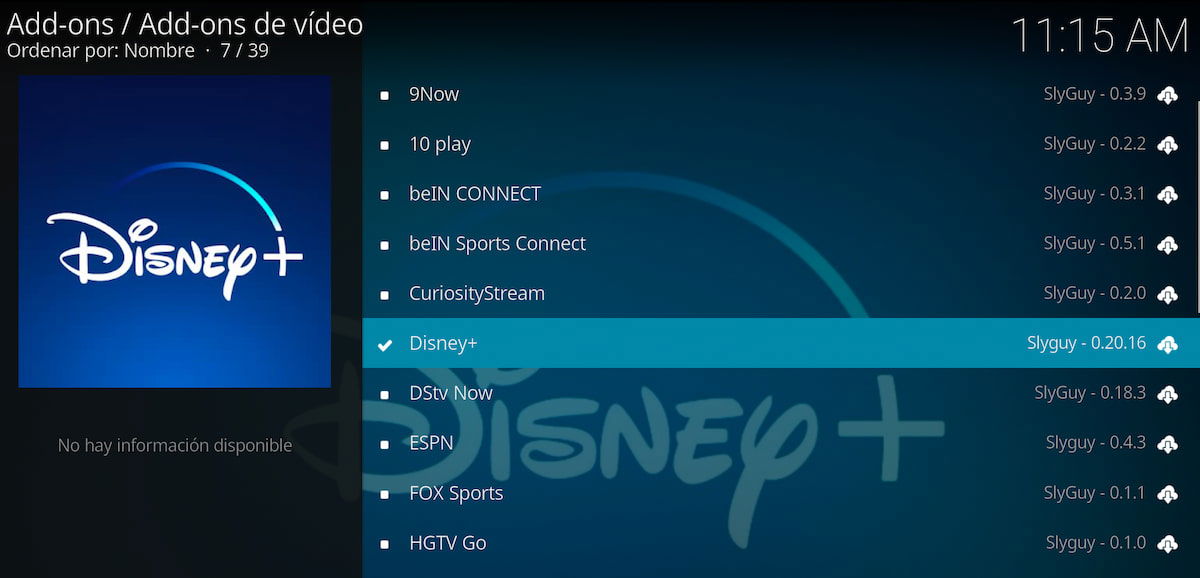
Con el repositorio ya en tu sistema, vuelve a la sección de “Instalar desde repositorio”, entra en SlyGuy Repository, y dentro de “Add-ons de vídeo” verás disponibles Disney+ y Max. Solo tienes que instalarlos como cualquier otro complemento.
Cuando abras estos add-ons por primera vez, te pedirán tus credenciales, es decir, tu usuario y contraseña de cada servicio. Lo introduces como harías normalmente, ¡y listo! Ya puedes ver tus series y pelis favoritas de Disney y Max directamente desde Kodi.
Netflix en Kodi: un pelín más técnico, pero nada grave
Instalar Netflix en Kodi tiene un paso extra respecto al resto, pero no te preocupes, que no es complicado. Kodi necesita un complemento especial que se instala desde otro repositorio distinto llamado CastagnaIT, y además hay que hacer un pequeño truco para iniciar sesión, ya que Netflix ha dejado de permitir el inicio tradicional con email y contraseña en estos add-ons.
Primero, tienes que volver a “Explorador de archivos” y añadir una nueva fuente. En la parte de URL, introduce lo siguiente: https://castagnait.github.io/repository.castagnait. En el nombre ponle CastagnaIT o como prefieras, pero que lo reconozcas. Pulsa “OK” y listo.
Ahora, igual que antes, ve a “Instalar desde archivo ZIP”, selecciona la fuente que acabas de añadir y ejecuta el archivo ZIP del repositorio. Espera a que Kodi confirme que está instalado.
Cuando lo tengas, ve a “Instalar desde repositorio”, entra en CastagnaIT Repository, y dentro de “Add-ons de vídeo” verás Netflix. Dale a instalar y espera unos segundos.

Ahora viene el paso extra. Al abrir el complemento de Netflix, verás que no puedes iniciar sesión directamente con tu cuenta. En su lugar, te pedirá un archivo de autenticación. Este archivo se genera usando una herramienta llamada NFAuthentication.exe, que puedes descargar desde este enlace.
Ejecutas el programa en tu ordenador, inicias sesión con tu cuenta de Netflix (sí, solo una vez), y se generará automáticamente un archivo KEY. Ese archivo lo tendrás que seleccionar desde Kodi cuando abras el addon de Netflix, y si todo va bien, ¡ya tendrás tu cuenta de Netflix funcionando desde Kodi!
Amazon Prime Video: el último paso con el repositorio Sandmann79
Y por último, pero no menos importante, toca Prime Video, que también se puede tener integrado en Kodi. Para ello usaremos otro repositorio diferente, en este caso el de Sandmann79, que funciona perfectamente.
Como antes, abre Explorador de archivos en Kodi y añade una nueva fuente. En la URL pon: https://michaz1988.github.io/repo/repository.sandmann79.plugins/ y en el nombre puedes poner Sandmann79 o algo similar. Guarda los cambios.
Después ve a “Instalar desde archivo ZIP”, selecciona la fuente, y ejecuta el archivo ZIP del repositorio. Espera a que Kodi lo instale.
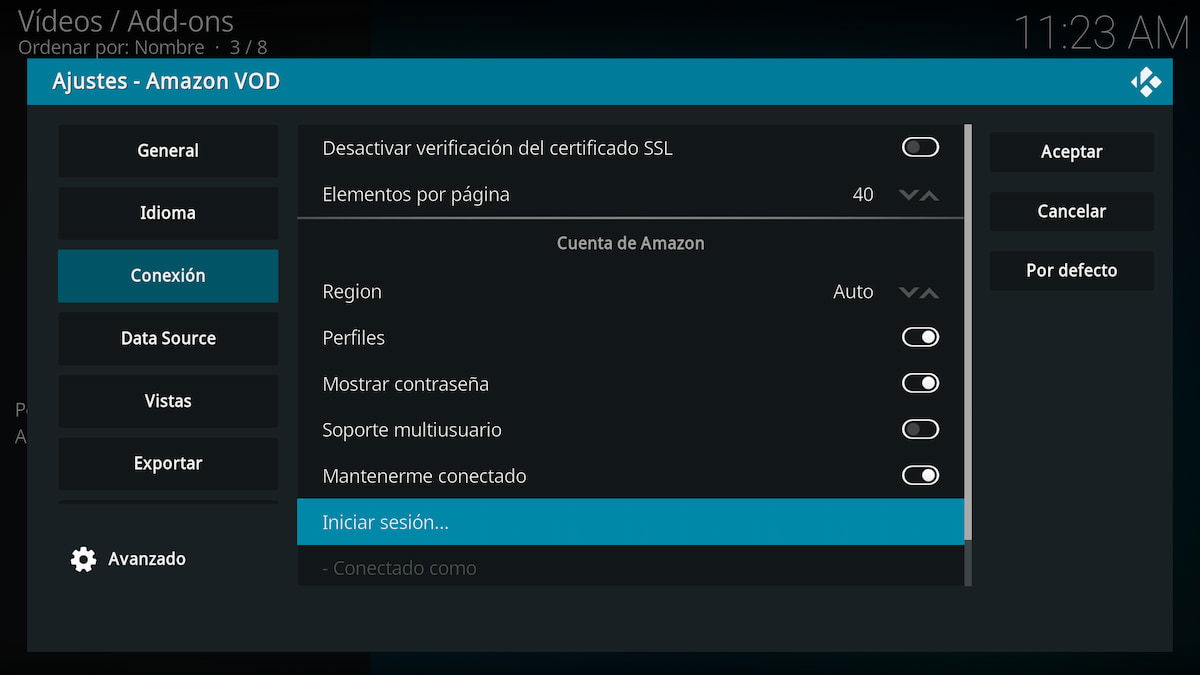
Una vez hecho, entra en “Instalar desde repositorio”, selecciona el repositorio de Sandmann79, y dentro de “Add-ons de vídeo” instala el complemento llamado Amazon VOD. Como en los casos anteriores, al abrirlo te pedirá iniciar sesión con tu cuenta de Amazon, y cuando lo hagas, ya tendrás acceso completo a Prime Video desde Kodi.
Todo en un mismo sitio, sin complicarte la vida
Y ya está. Si has seguido todos los pasos, ahora tienes Netflix, Prime Video, Disney+ y Max funcionando dentro de Kodi. Una auténtica maravilla. Ya no tienes que estar abriendo y cerrando apps, ni buscando el mando adecuado. Solo abres Kodi, eliges la plataforma y ves lo que te apetezca, todo desde la misma interfaz.
Además, puedes personalizar la apariencia de Kodi, ordenar los menús como quieras, e incluso integrar todo con Trakt.tv, crear bibliotecas personalizadas o usar skins más modernos. Las posibilidades son infinitas.
¿Merece la pena hacer todo esto? Sí, rotundamente sí
Puede que al principio te parezca un poco enrevesado, pero lo cierto es que todo el proceso no te lleva más de 15-20 minutos. Y una vez lo tienes montado, el ahorro de tiempo y la comodidad son brutales. Tenerlo todo unificado en Kodi es un auténtico lujo, sobre todo si eres de los que consumen contenido a diario.
Así que ya sabes: si quieres un centro multimedia de verdad, personalizable, potente, y con todas tus plataformas favoritas integradas, Kodi es la clave. Solo hace falta un poco de paciencia al principio… y luego solo queda disfrutar.






