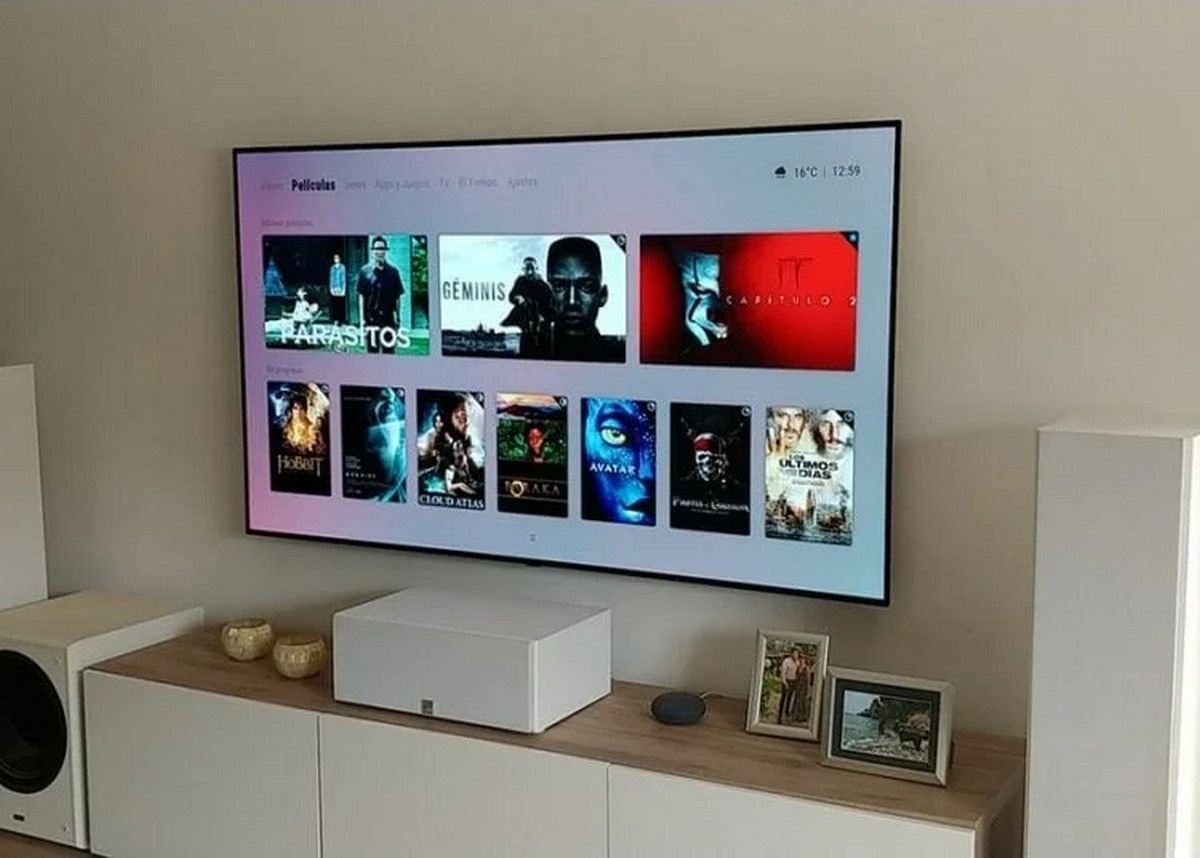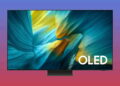Kodi es el mejor centro multimedia que puedes instalar en tu televisor u ordenador. Pero si no has instalado anteriormente este programa, es posible que tengas miedo. Tranquilo, que el proceso de instalación y uso es sumamente fácil. Así que, vamos a hacerte una pequeña guía para principiantes donde conocerás el funcionamiento básico y los addons imprescindibles.
Primero, si no has instalado Kodi anteriormente, no tengas miedo ya que el proceso es sumamente sencillo. Pero, te voy a explicar un truco muy interesante. Sencillamente instala Kodi en tu ordenador primero, para ir cogiéndole el truco y luego ya pasarás a la versión para Smart TV.
Es exactamente igual, pero es más cómodo a la hora de aprender cómo funciona en un ordenador, ya que todo es más rápido, que tener que ir conectando USB en el televisor, el proceso de escribir que es más lento.. Una vez te configures Kodi en un PC, traslada lo que has aprendido a tu televisor. Y que sepas que también puedes instalar Kodi en tu Amazon Fire TV Stick.
Paso 1: instalar Kodi

En serio, Kodi no muerde. Personalmente le he tenido mucho miedo a este centro multimedia, pero una vez lo instalé, primero en mi ordenador y más tarde en mi Smart TV, acabé encandilada ante todo lo que ofrece. Así que, no dudes en instalarlo.
Además, el proceso es sumamente sencillo ya que solo has de descargar la versión correspondiente a tu sistema operativo (Windows, Android, Linux…) a través de este enlace y seguir el proceso de instalación (darle a siguiente y poco más).
Cómo funciona la Interfaz de Kodi
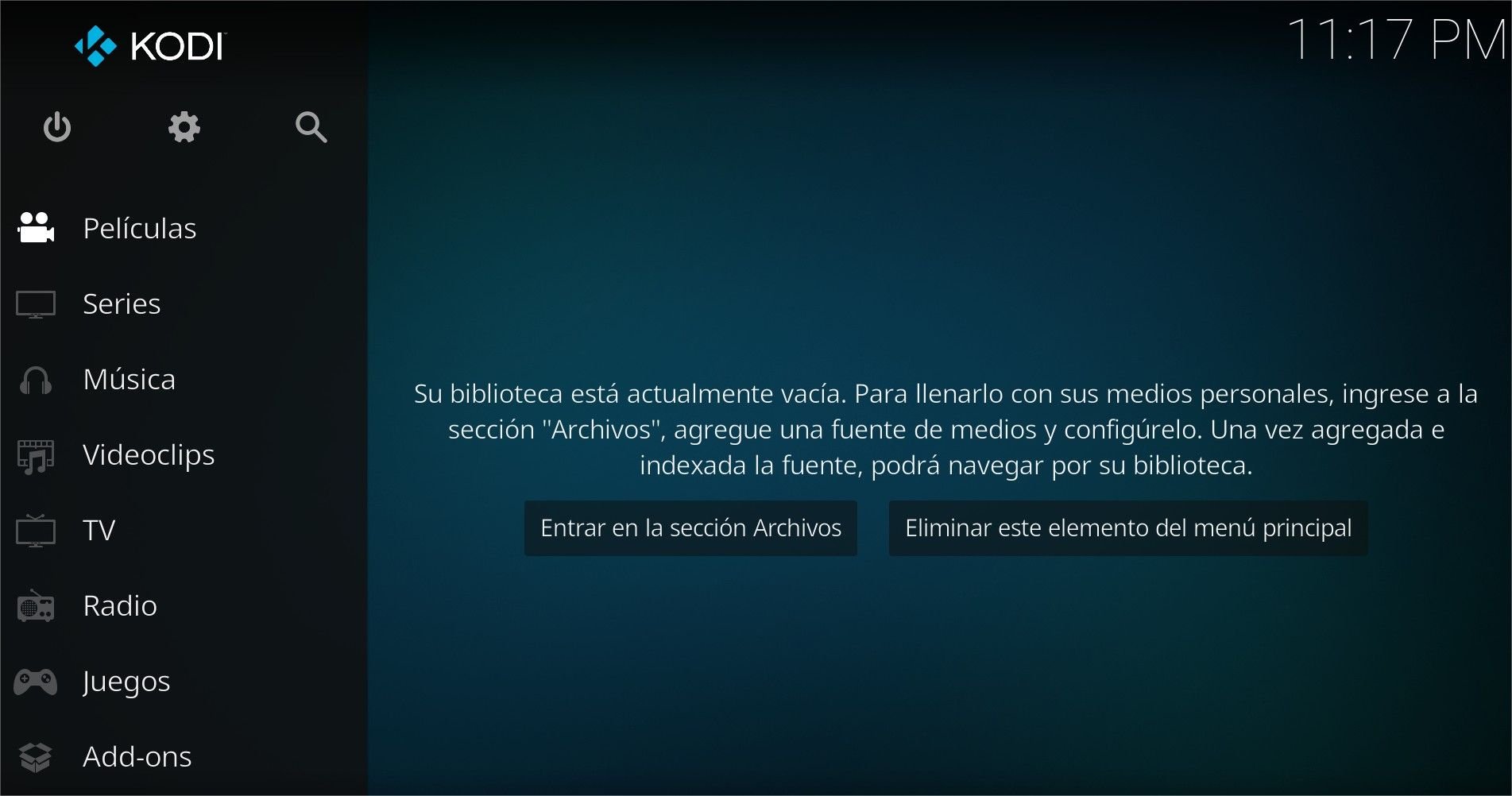
La interfaz de Kodi no tiene mayor misterio. Cuenta con una pantalla principal que te permitirá acceder a diferentes apartados. Eso sí, los addons son imprescindibles para poder exprimir todo lo que ofrece Kodi. Hablamos de complementos que nos permiten todo tipo de cosas, como convertir tu televisor en una consola con más de 10.000 juegos gratis y de forma legal.
Además, para instalar estos addons tampoco hay ninguna dificultad. Solo hay dos opciones, que quieras instalar un addon nativo de Kodi, que está disponible en sus repositorios, o usar uno externo. A medida que vayas cogiendo el truco, irás buscando addons perfectos para ti.
Qué addons he de instalar en Kodi sí o sí
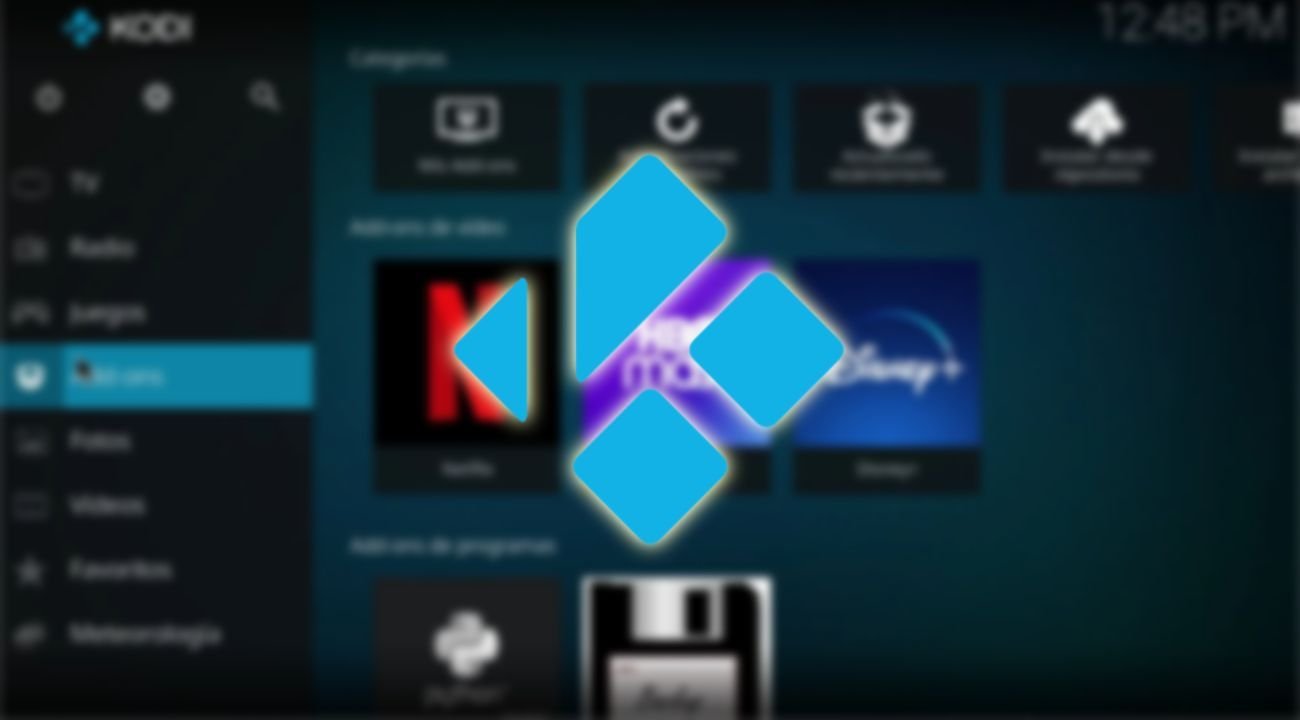
Ahora que ya sabemos el proceso de instalación y qué son los addons de Kodi, veamos cuáles son los principales que sí o sí debes tener en tu centro multimedia. Especialmente si es la primera vez que pruebas a instalar Kodi en tu televisor, reproductor multimedia, teléfono, tablet u ordenador.
Principalmente porque estos addons te van a permitir mantener siempre tu configuración en las mejores condiciones y tener acceso a las primeras funciones básicas de Kodi con las que exprimir todo lo que puede ofrecer este completo programa.
Ten en cuenta que los addons se actualizan solos, por lo que no vas a tener que tocar nada una vez estén instalados y funcionando.
Lo primero: un addon de Kodi para hacer copias de seguridad
Lo primero que has de hacer es instalar el addon para hacer copias de seguridad de Kodi. ¿Por qué? Pues muy sencillo: cada vez que te instales un nuevo addon o complemento y veas que funciona bien, te haces una copia de seguridad. Así, si instalas otro addon que, por lo que sea, daña el sistema, siempre podrás recuperar la versión anterior.
Además, este complemento está incluido en los repositorios de Kodi, por lo que el proceso es sumamente sencillo y servirá para aprender a instalar addons en Kodi.
Así que te vamos a enseñar cómo hacer una copia de seguridad de Kodi, incluyendo los addons o complementos para poder restaurarla cuando te haga falta.
Abre Kodi
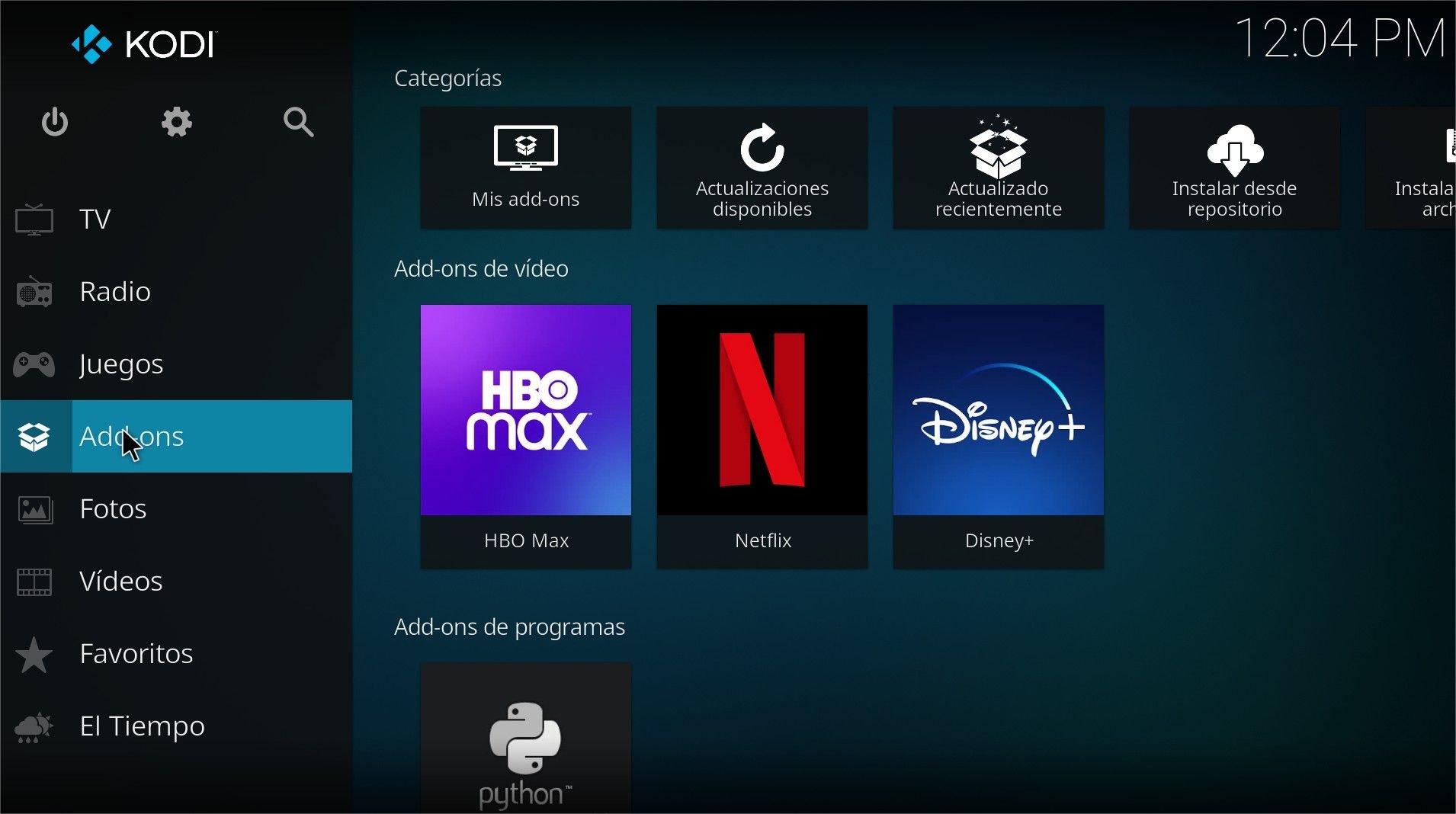
Vete a Add-ons de programas
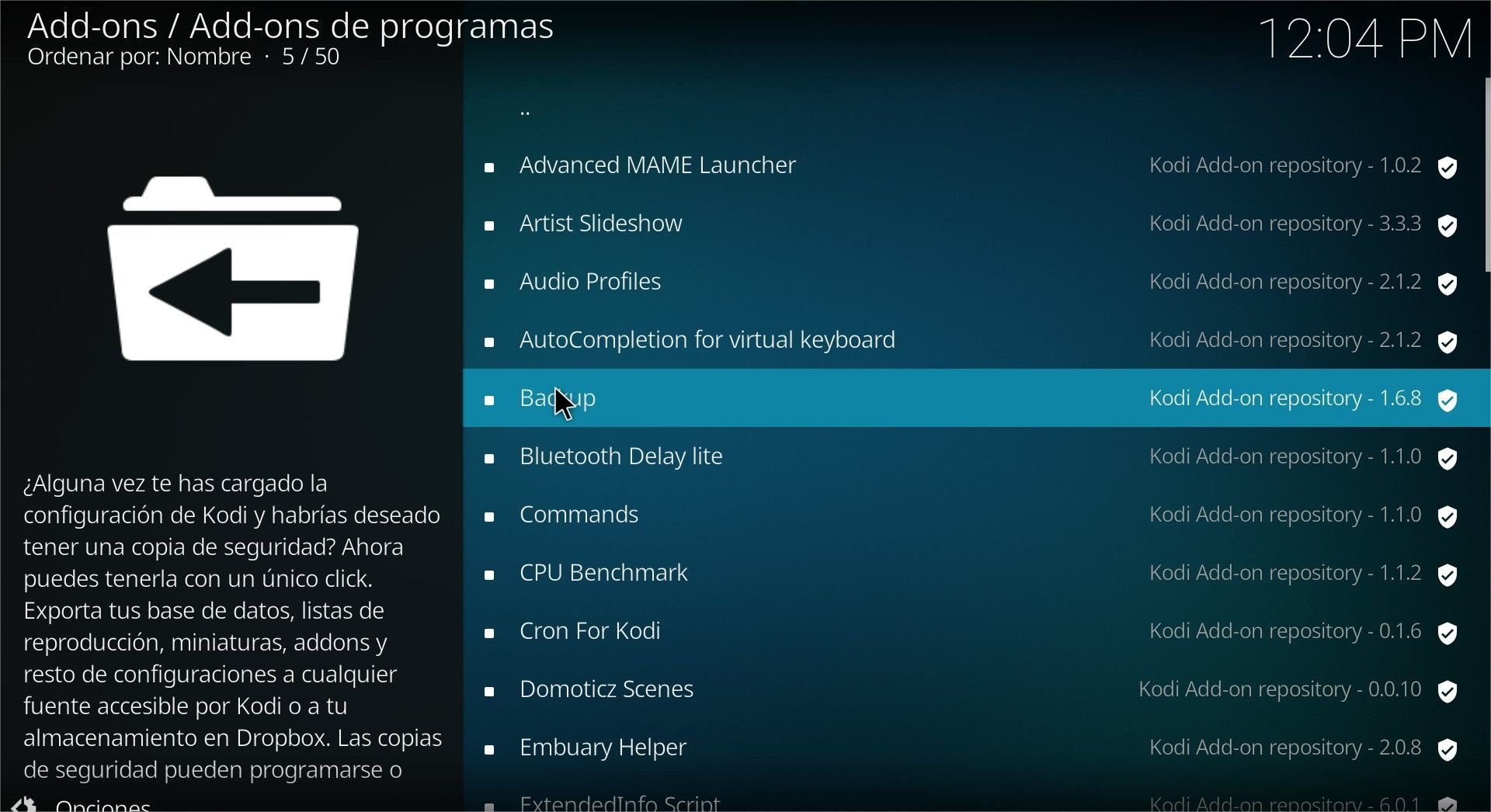
Selecciona Backup
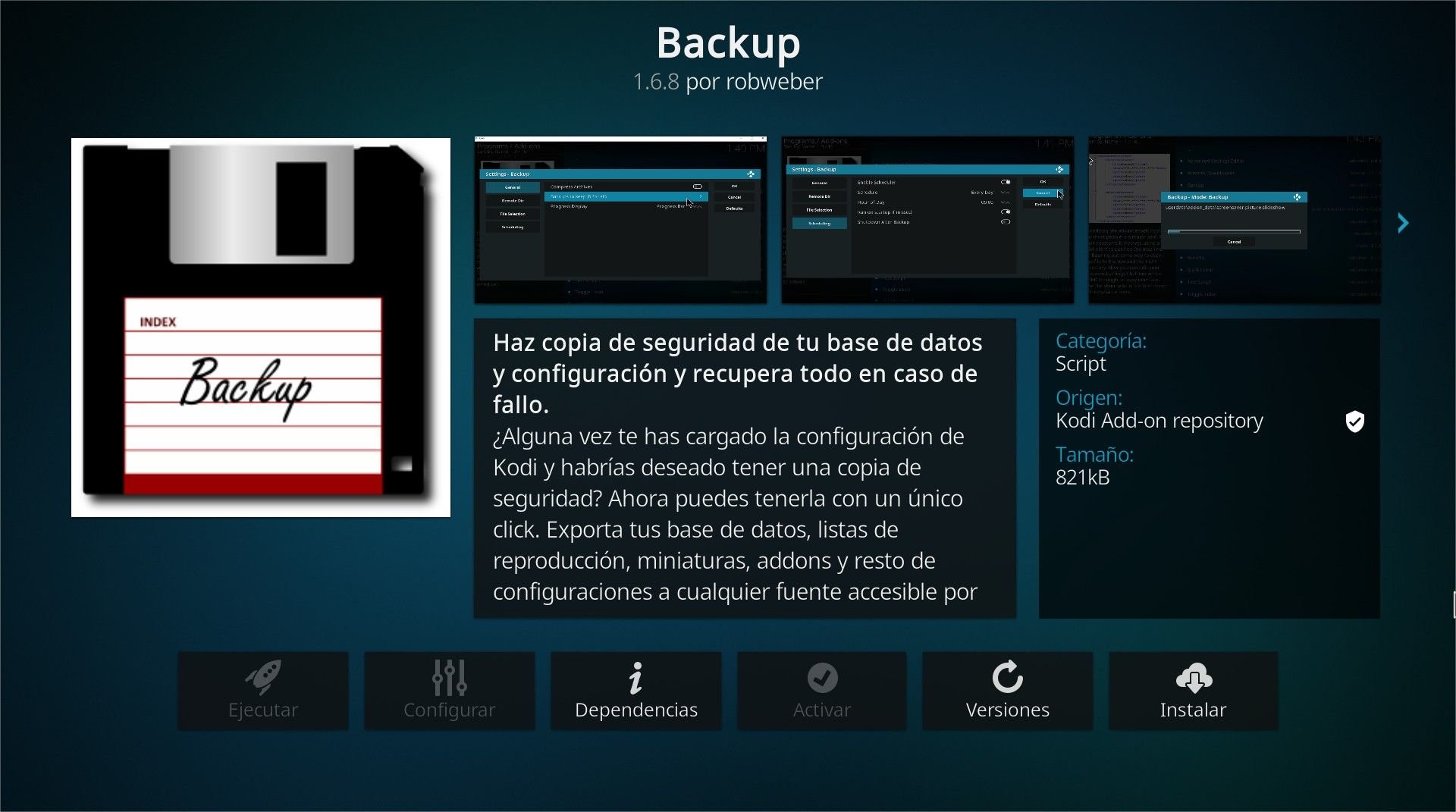
Pulsa en instalar y espera a que finalice todo el proceso.
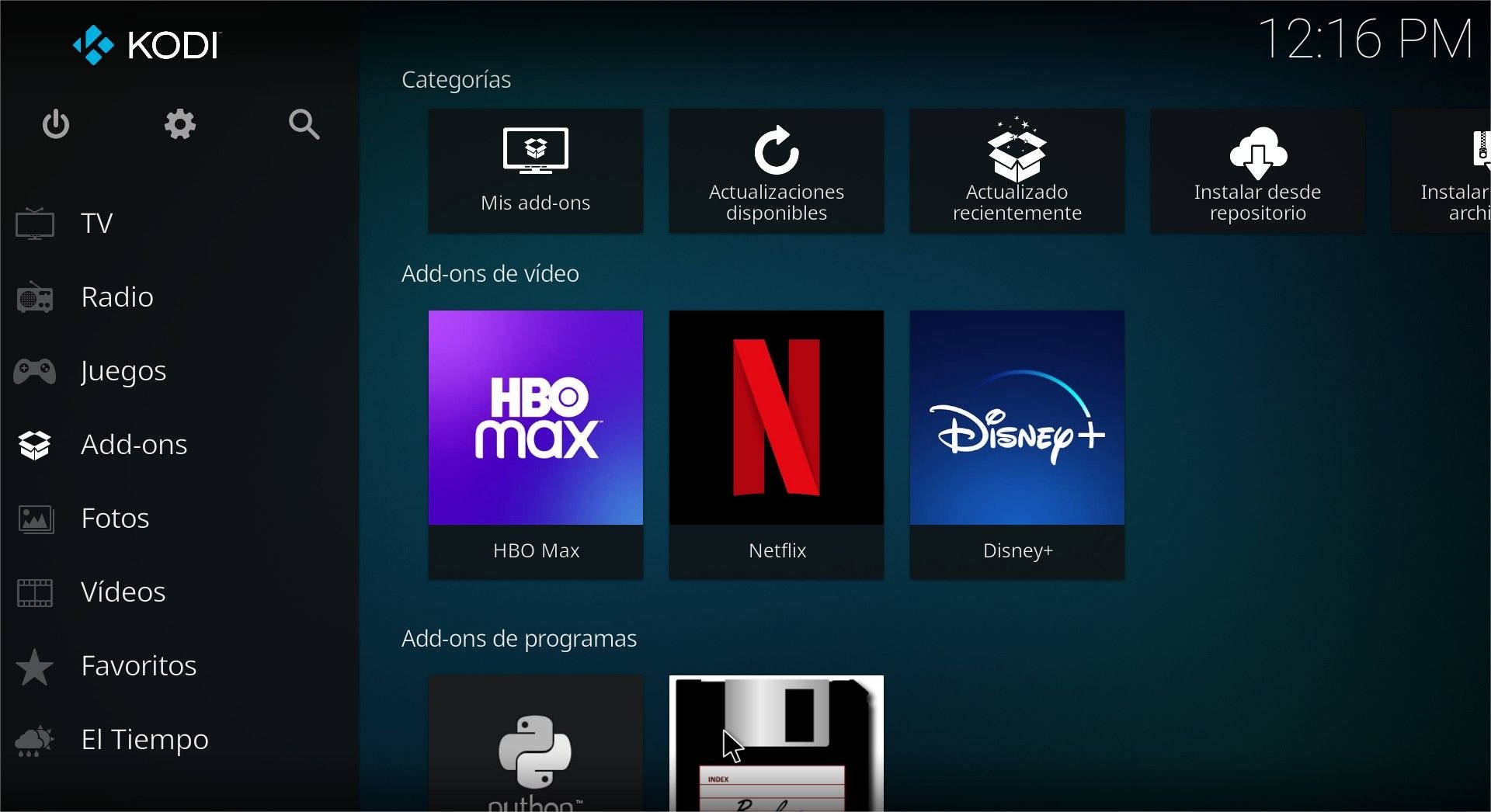
Ahora, vamos a hacer una copia de seguridad:
- Abre Kodi y pulsa en Add-ons
- Ejecuta Backup
- Pulsa en BackUp
- Entra en Ajustes y elige Selección de Archivos y marca Datos del complemento, base de datos, partidas guardadas y resto de opciones que te interesen.
- Vuelve para atrás y vuelve a Ajustes
- Entra en Directorio Remoto y pulsa en Examinar ruta remota
- Selecciona Almacenamiento externo o la que te interese de Windows.
- Vuelve al principio del addon y dale a Backup
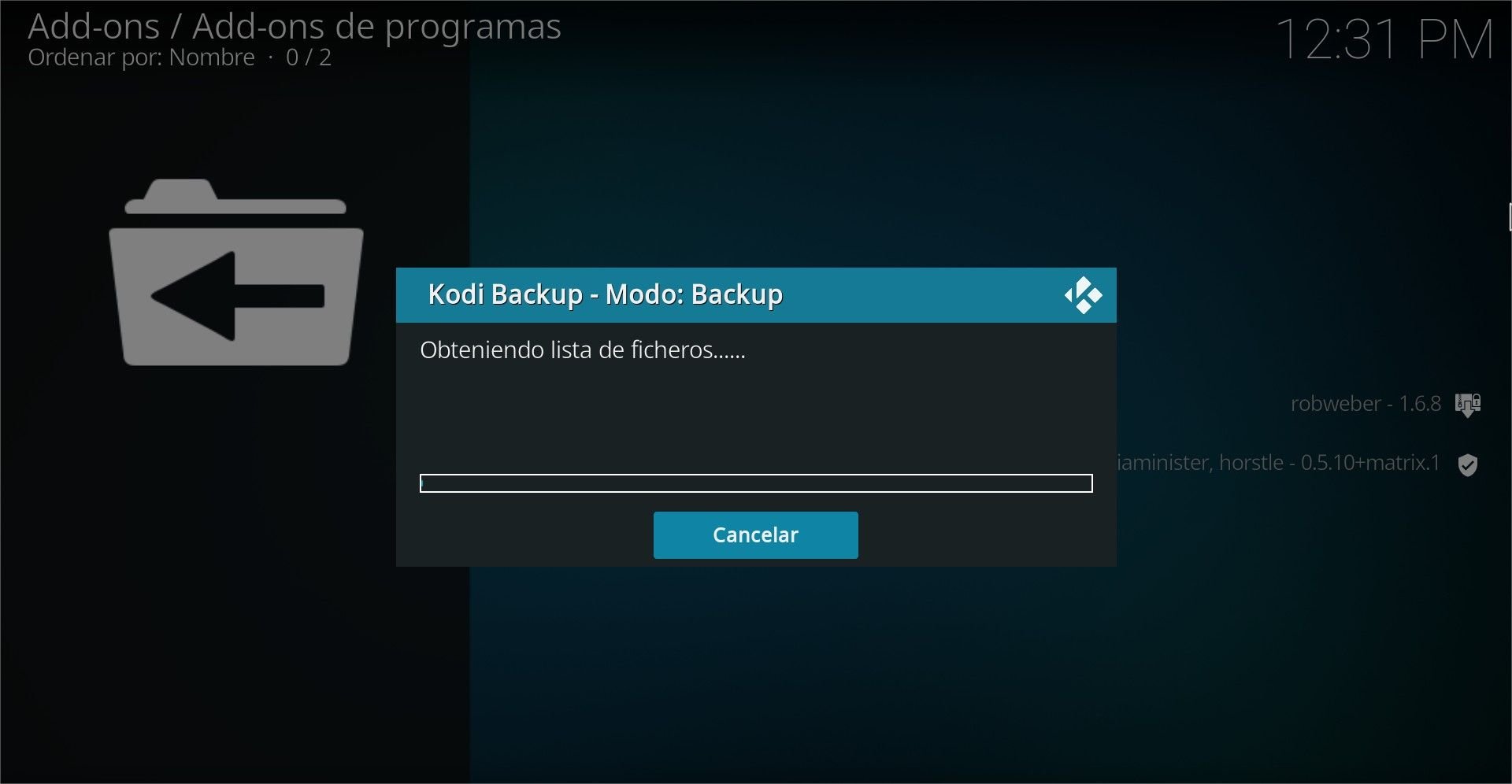
Otro addon que te recomendamos es el de YouTube. También está dentro de los repositorios de Kodi, así que no tardarás más de unos segundos en instalarlo y ya llevas dos complementos instalados, por lo que poco a poco te irás soltando.
- Vete a la pestaña Addons
- Selecciona instalar Addon
- Selecciona Instalad Addon desde repositorio
- Pulsa en addons de Video
- Baja hasta encontrar el de YouTube
Paso 2: instala un addon para borrar la caché de Kodi
Con esto, hemos aprendido, por un lado, a instalar un addon desde el repositorio de Kodi. Y por otro lado, ya sabemos hacer copias de seguridad. ¿Siguiente paso? Prepararnos para lo peor. O lo que es lo mismo, cuando alguna aplicación falle, o Kodi no funcione como debería, seguramente haga falta borrar la caché de algún programa.
Pero esta función no viene nativa en Kodi, aunque gracias a un complemento lo podremos hacer. Además, vamos a instalar el addon a través de un repositorio externo, por lo que de paso aprenderemos todo el proceso. Veamos cómo es:
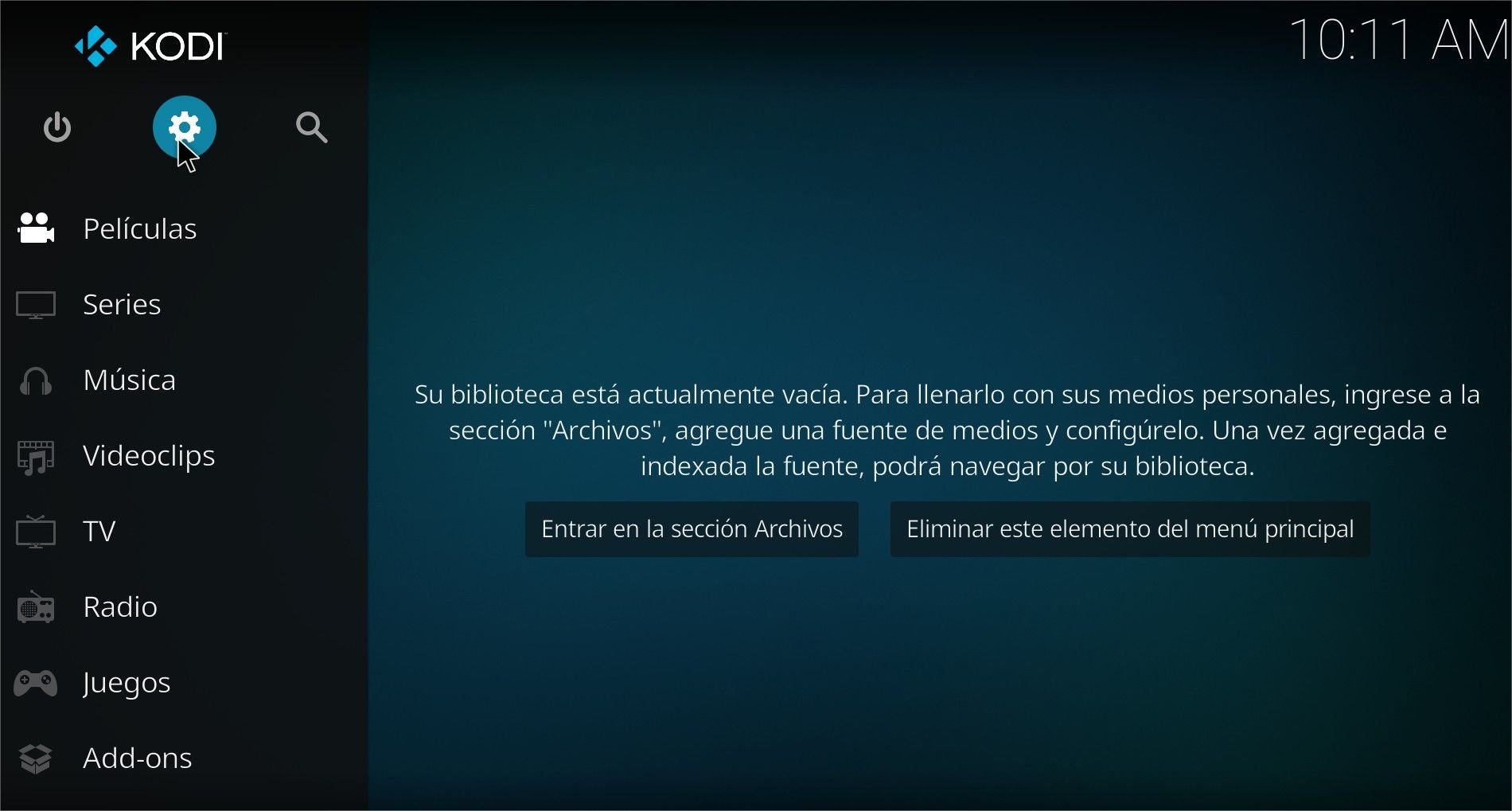
Vete a Ajustes de Kodi.
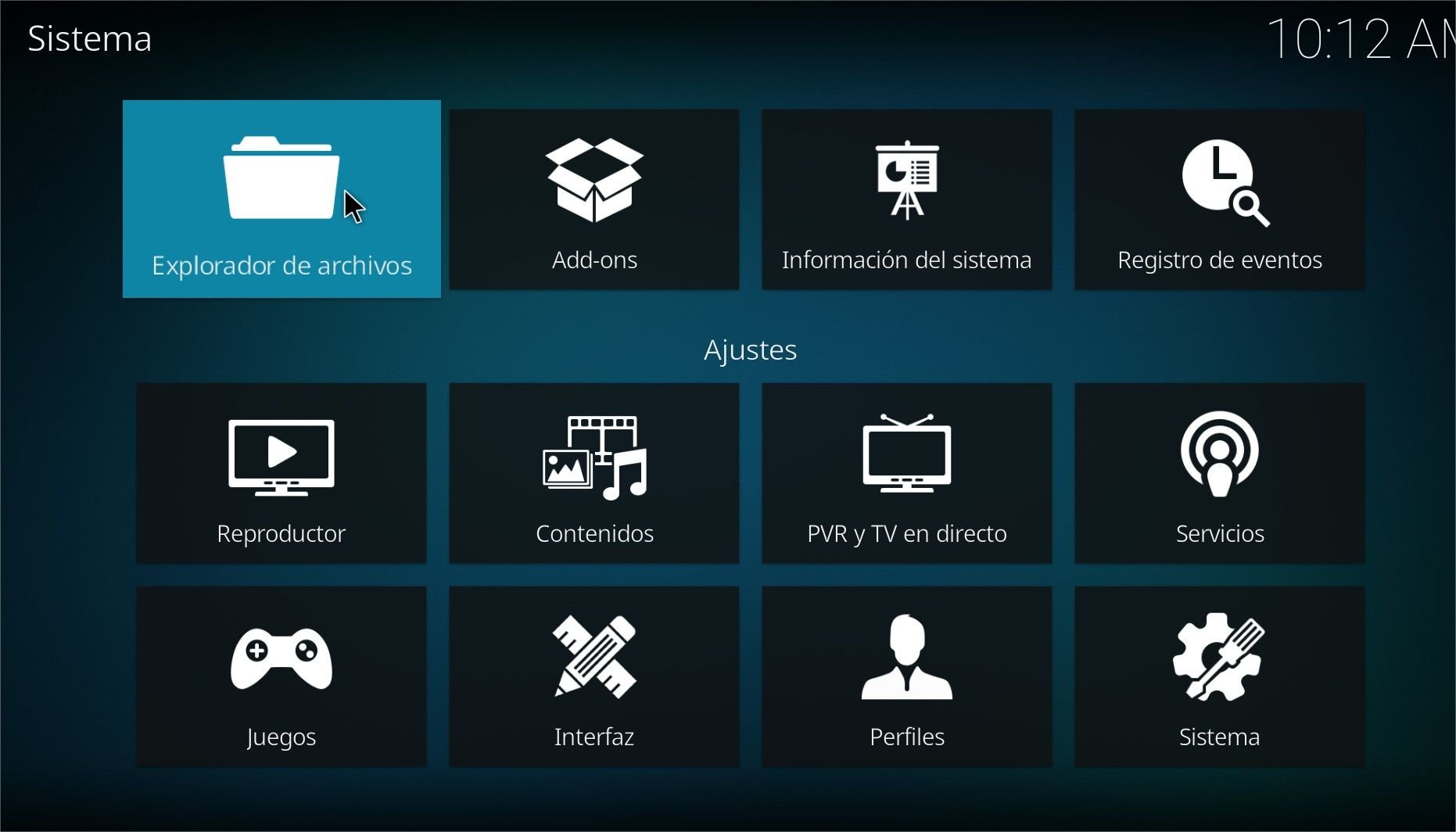
Pulsa en Explorador de Archivos
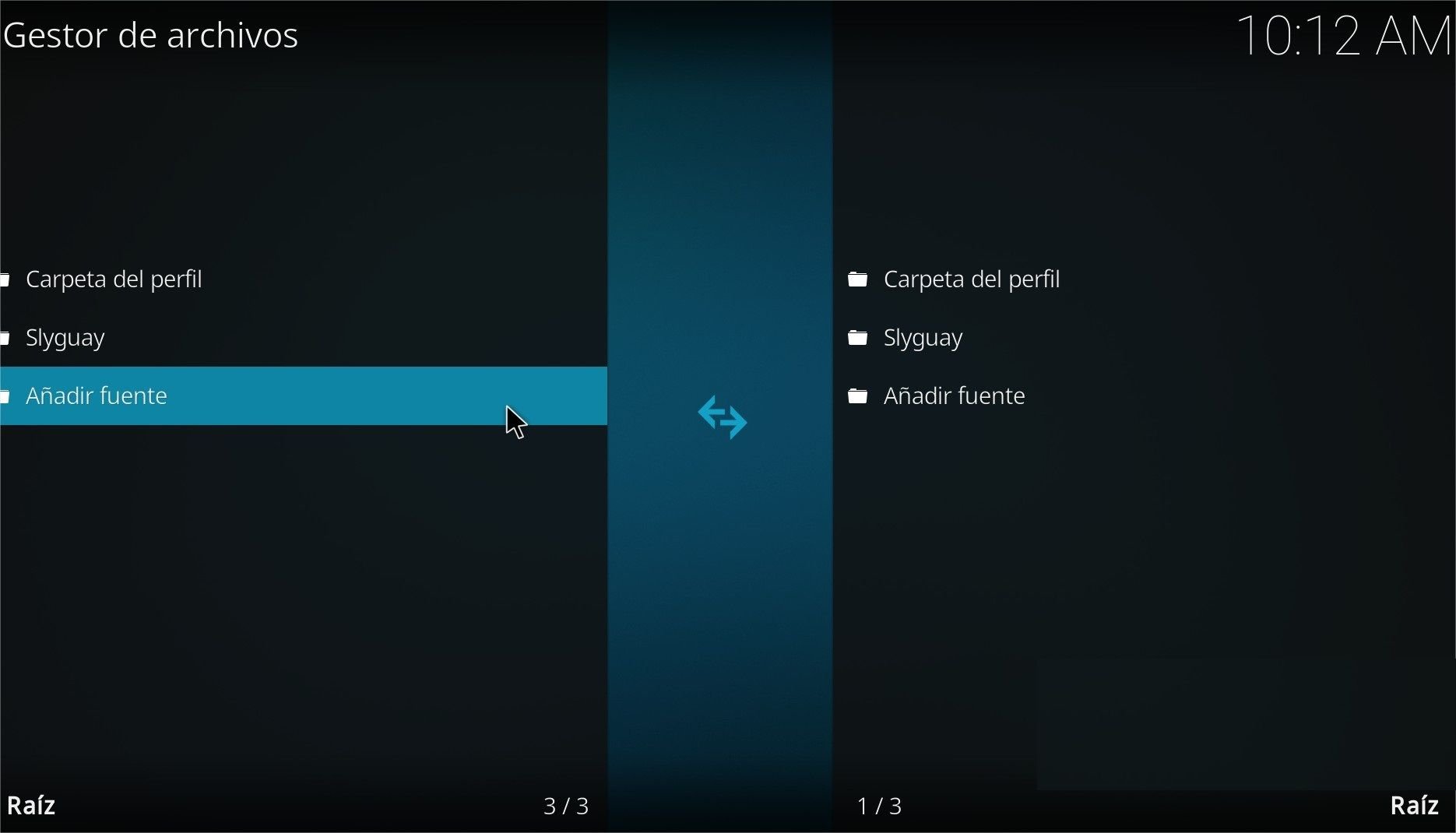
Selecciona Añadir Fuente
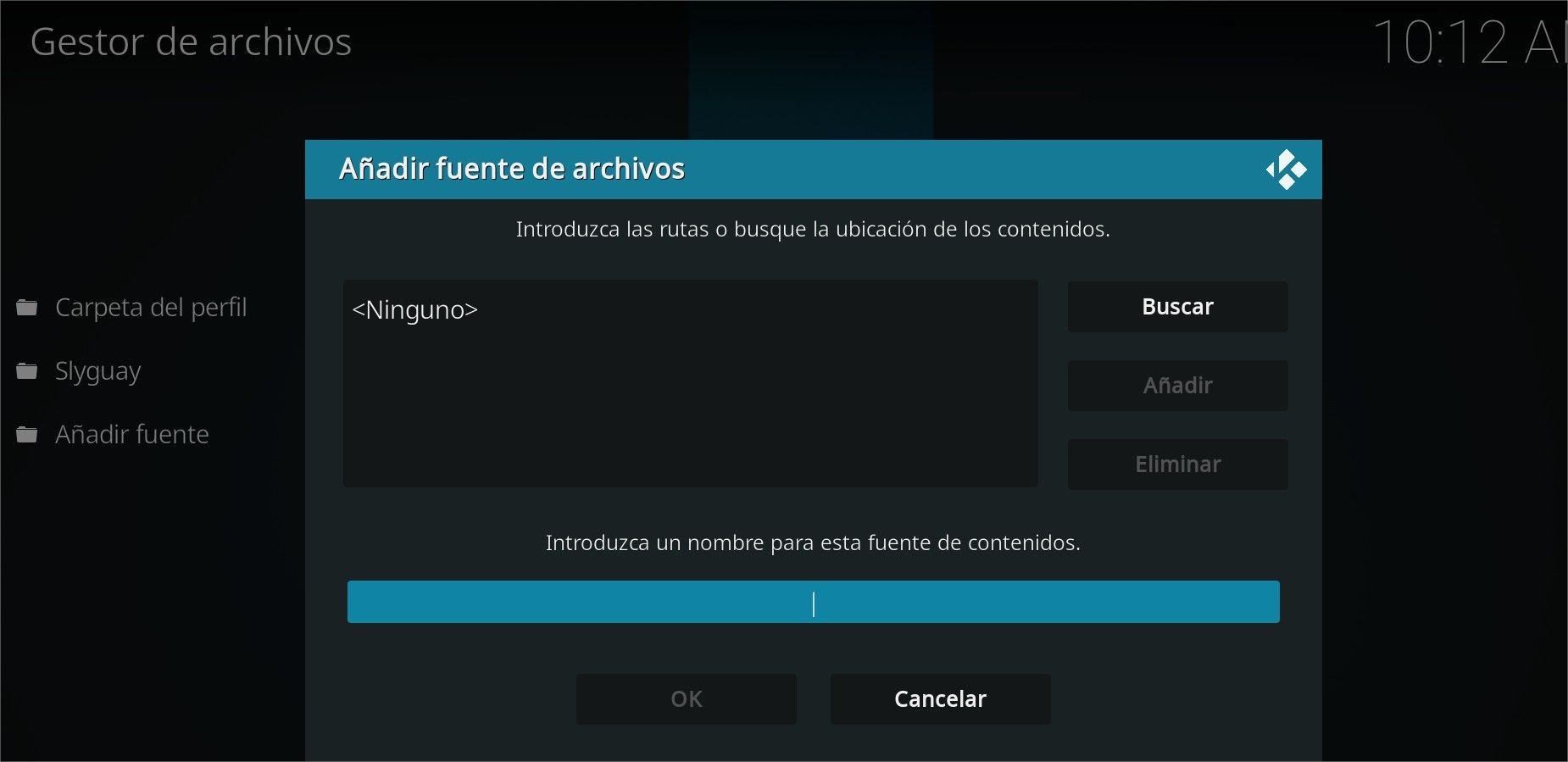
Se abrirá el siguiente menú y deberás escribir de dirección «https://a4k-openproject.github.io/repository.openwizard/» sin las comillas, y de nombre poner a4K.
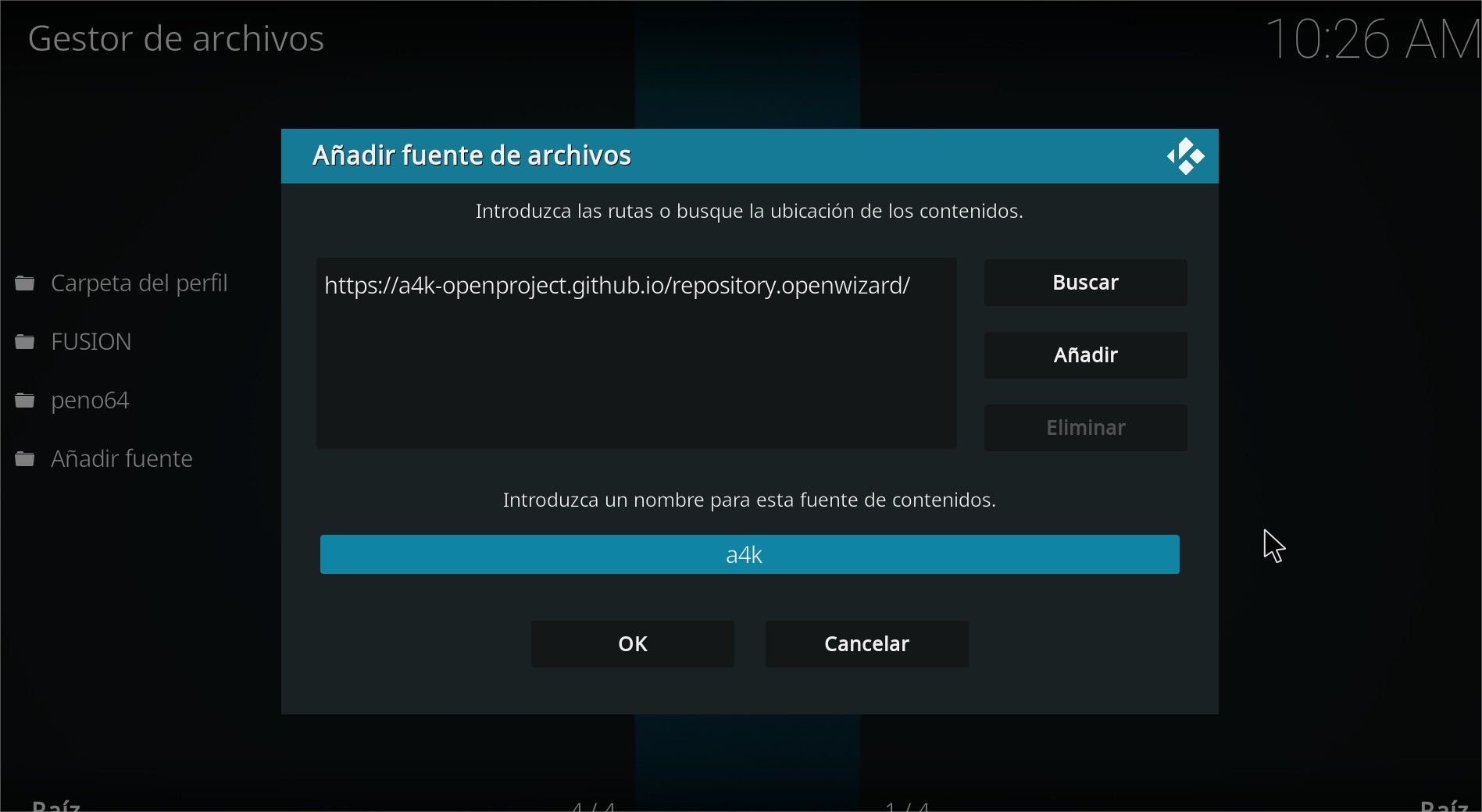
Dale a Ok.
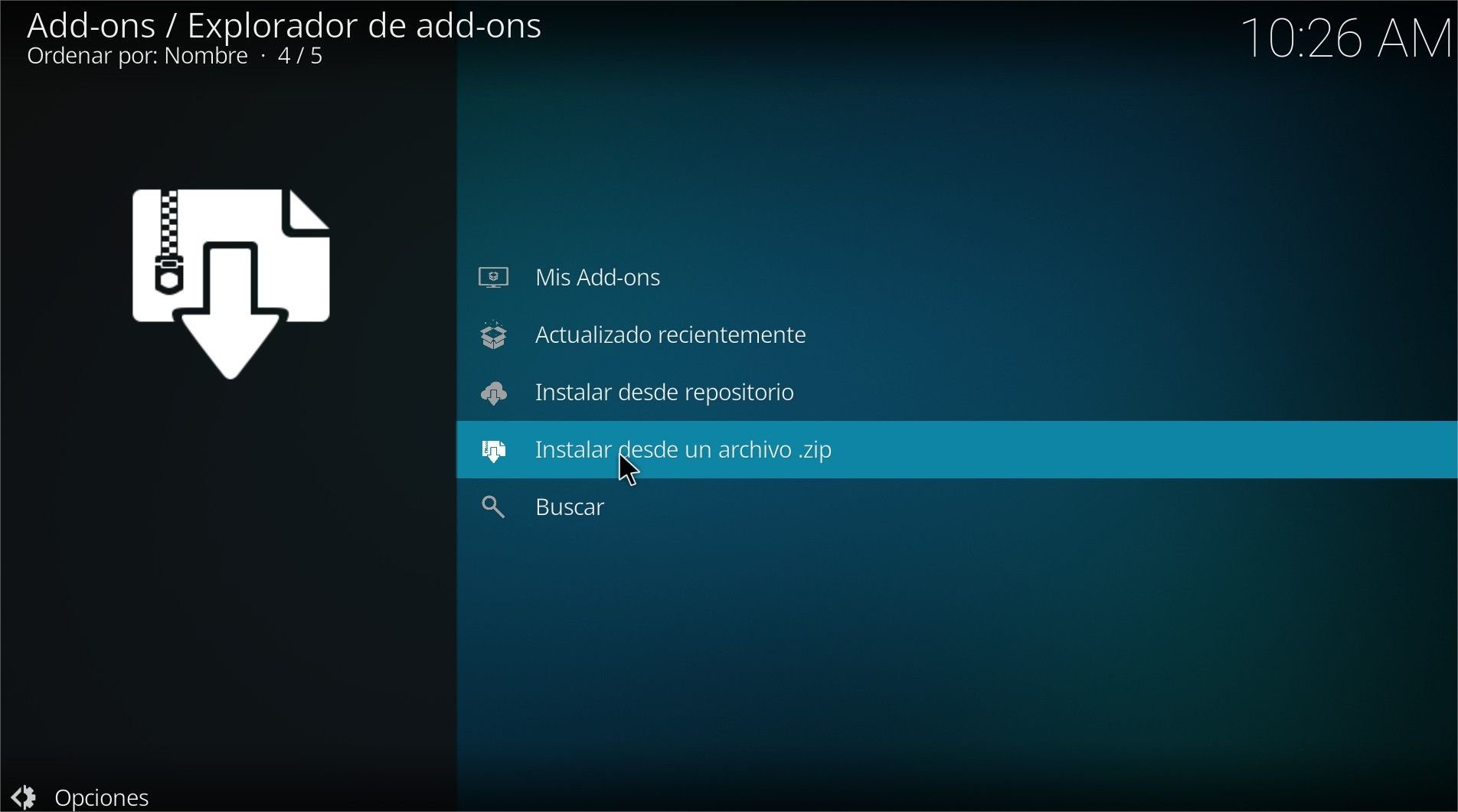
Vuelve a addons y selecciona Instalar desde un archivo zip.
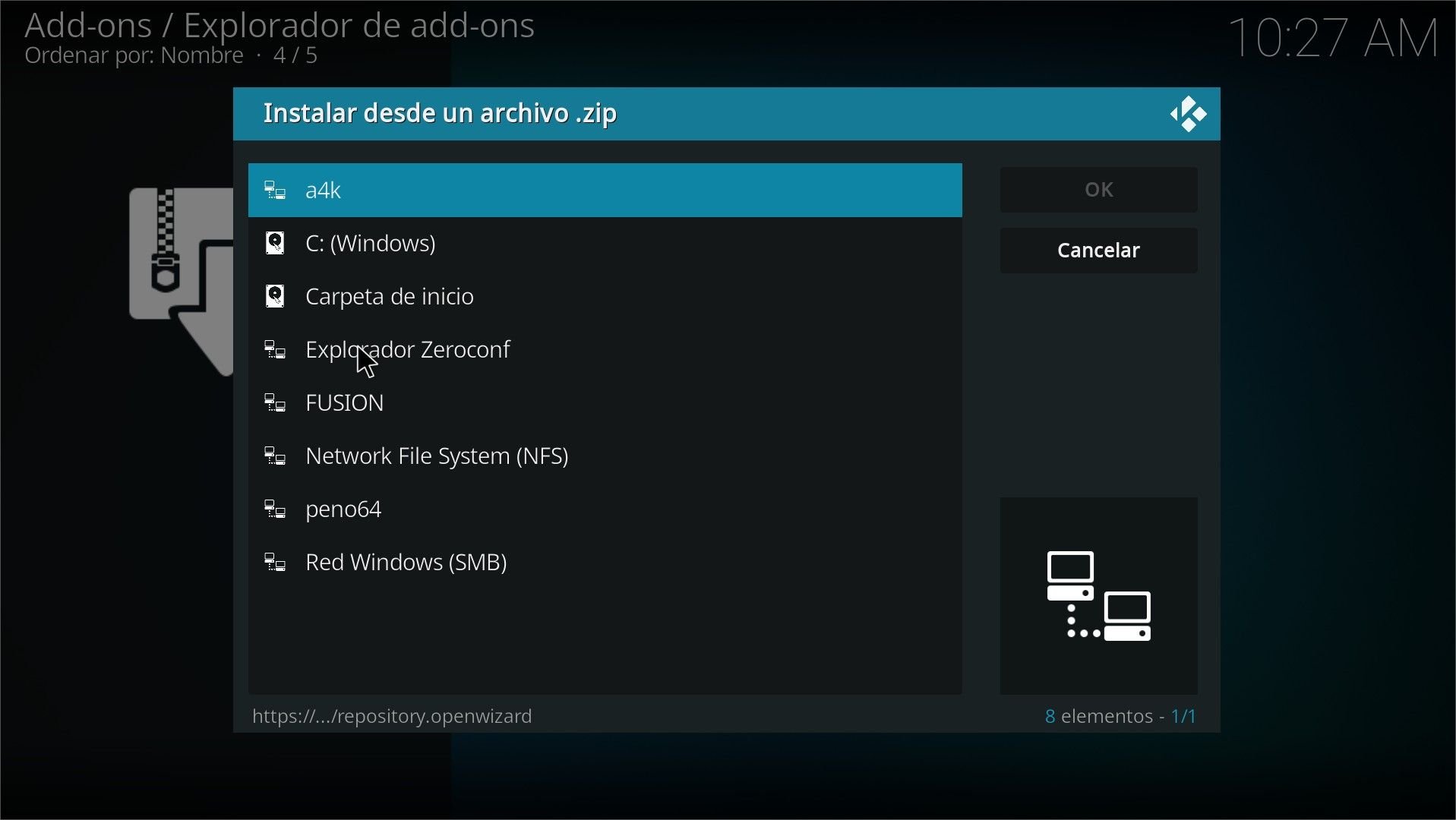
Selecciona a4K.
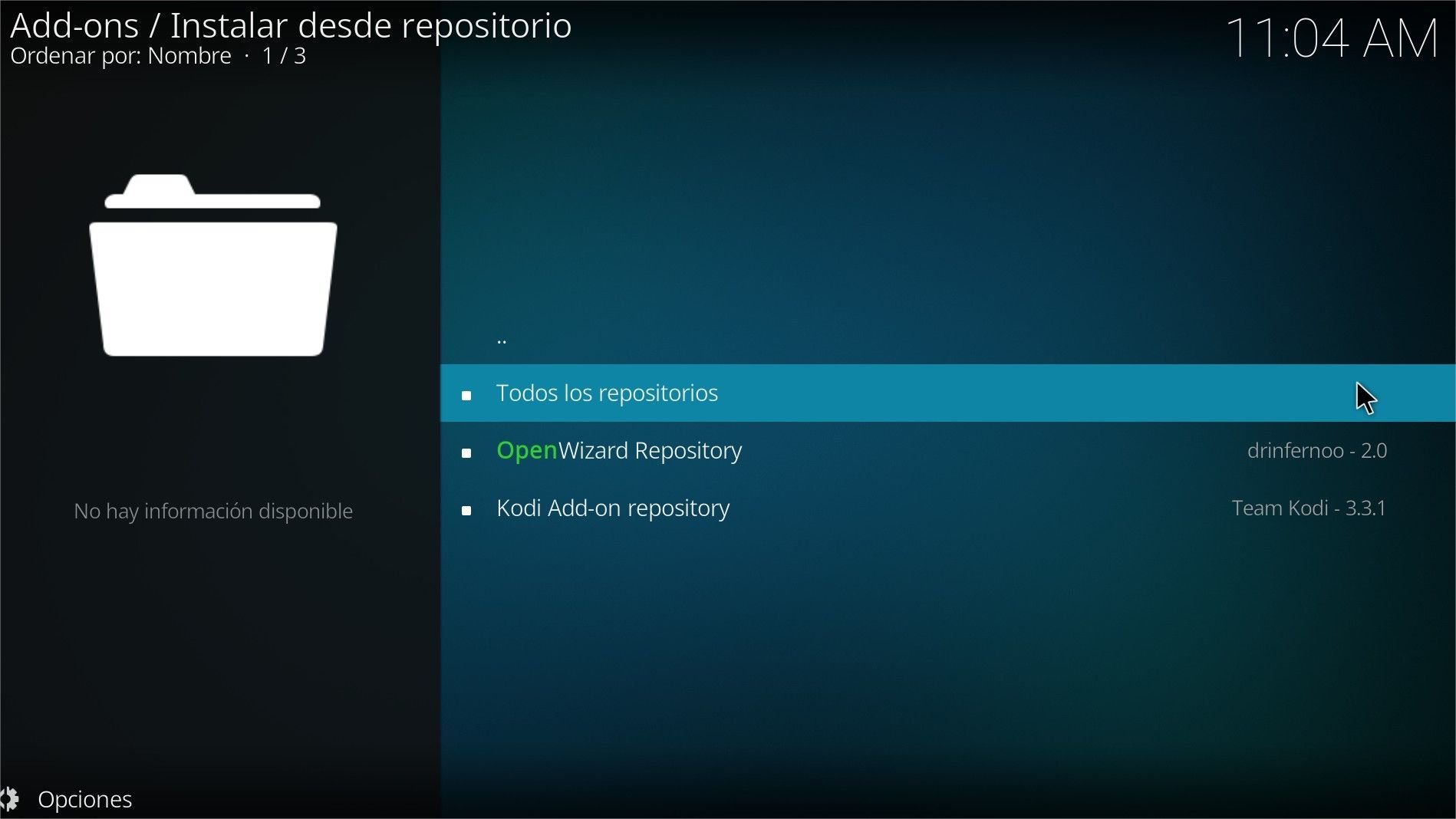
Instala OpenWizard Repository.
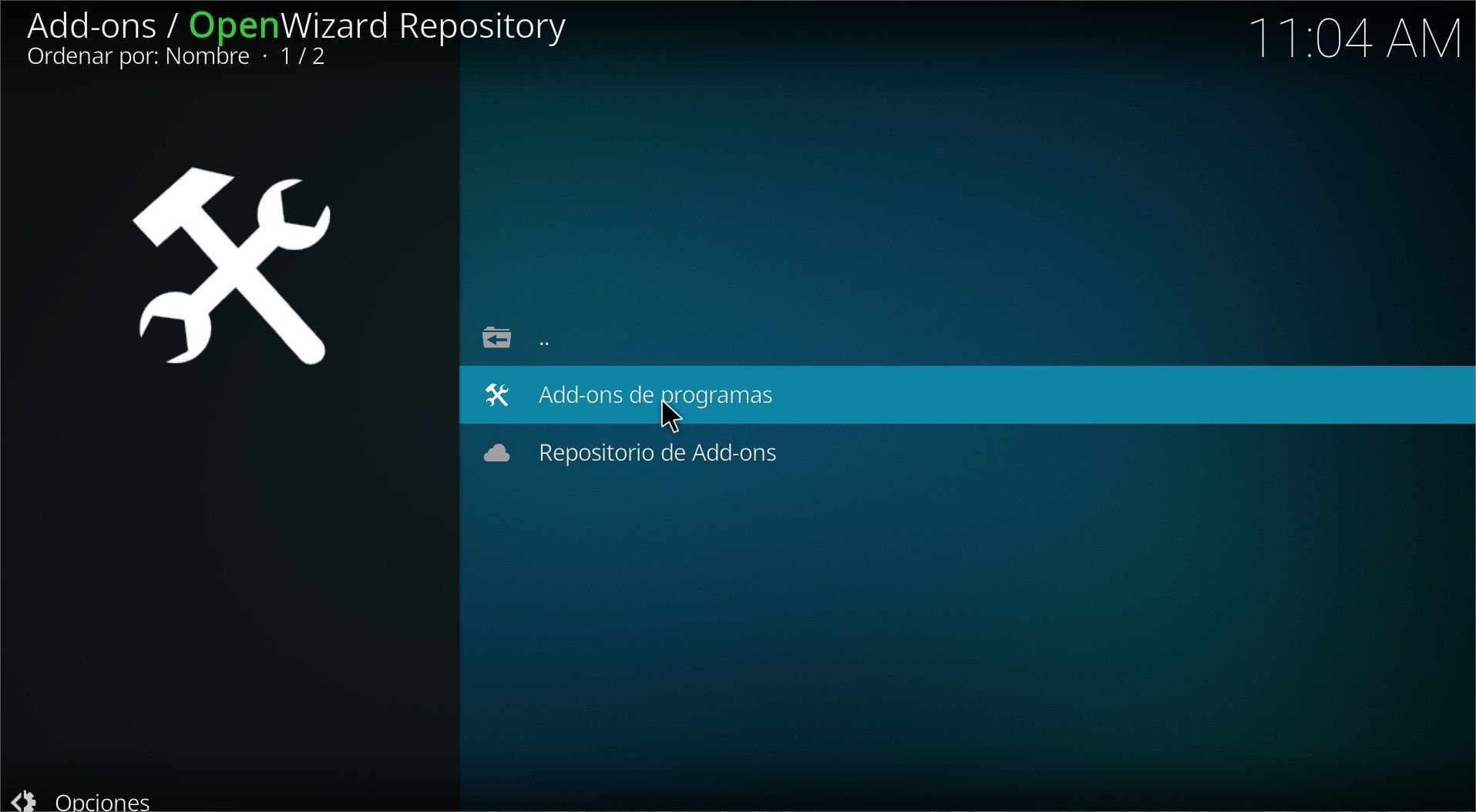
Selecciona add-ons de programas
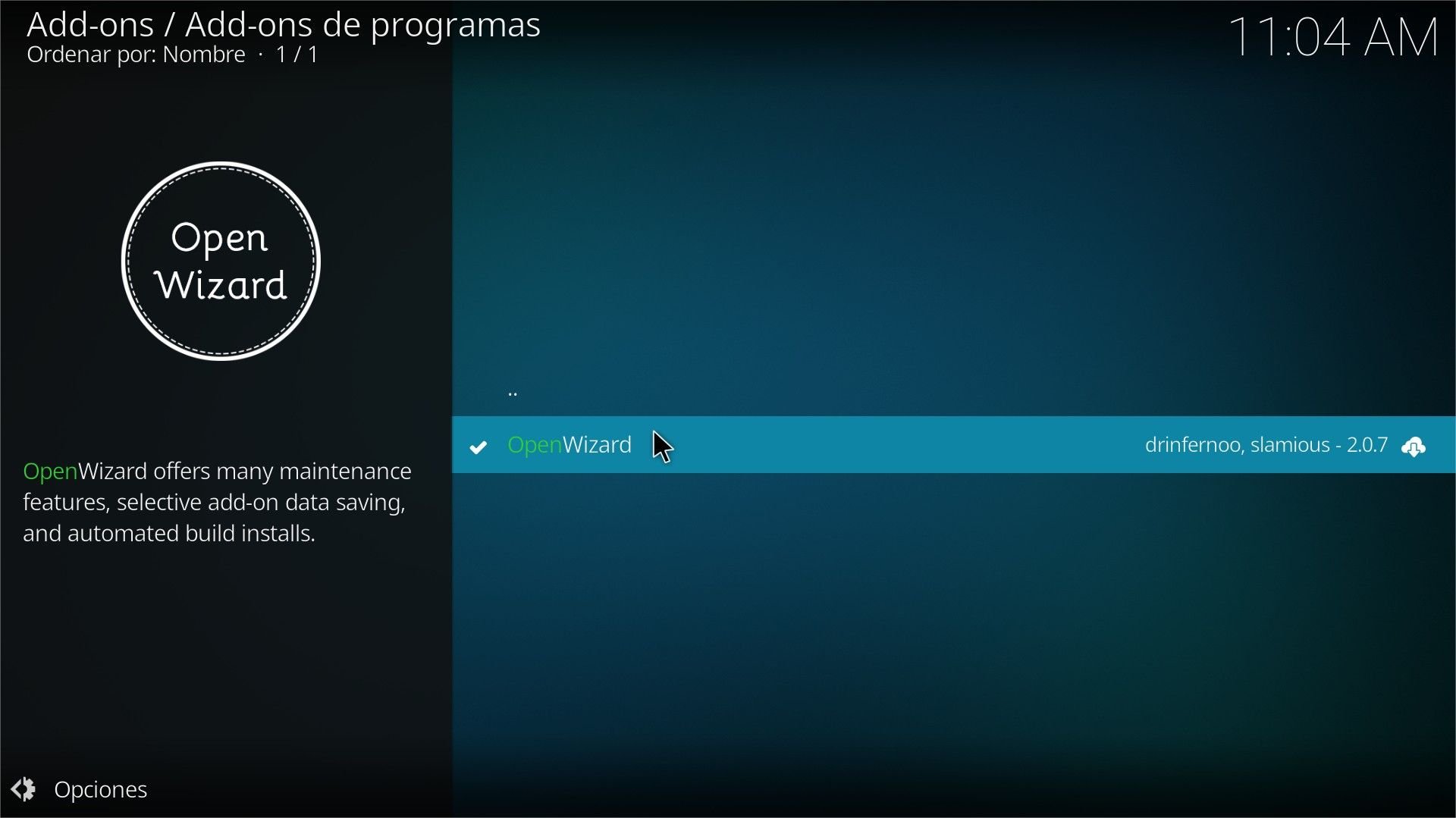
Selecciona OpenWizard e instálalo
Borra la caché de Kodi con OpenWizard
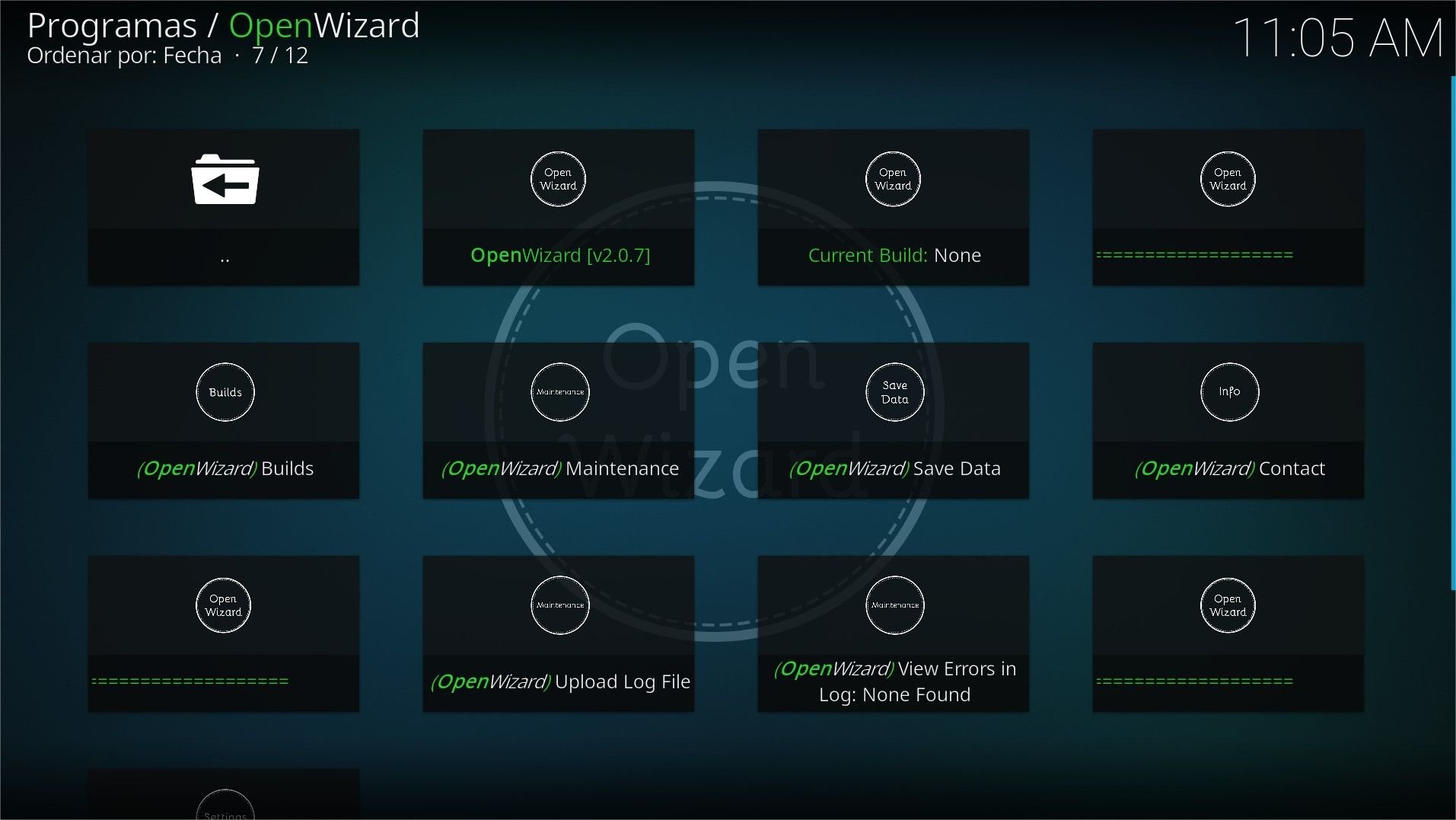
Ahora que tenemos instalado OpenWizard, para borrar la caché solo hay que abrir este addon y, en el menú que aparece debemos seleccionar OpenWizard Mainstenance (mantenimiento).
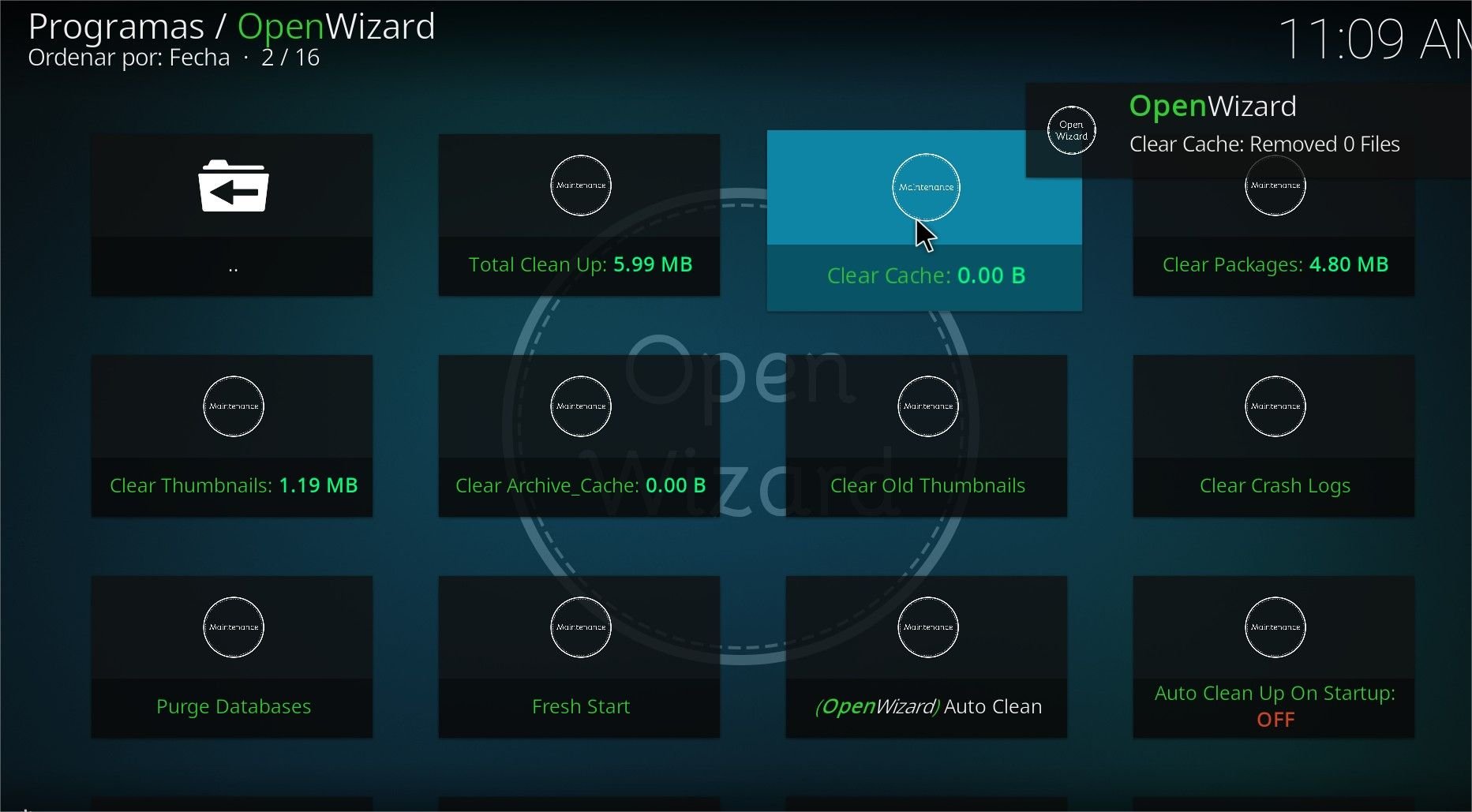
Dentro de este menú, veremos diferentes opciones. Vamos a pulsar en Clear Cache.
Más fácil imposible, y ya tienes otro addon que te puede sacar de más de un apuro. ¿Nuestra recomendación? Haz ahora una copia de seguridad.
Paso 3: aprende a instalar addons desde un archivo ZIP
Los repositorios de Kodi son impresionantes, pero además puedes encontrar todo tipo de addons externos con los que sacarle más partido si cabe a este centro multimedia. Y ahora te vamos a enseñar a instalar addons desde un archivo ZIP.
El proceso es muy simple, pero vamos a aprovechar para instalar un addon que nos permite acceder a Xumo TV, un servicio con todo tipo de canales gratis y que está disponible en España. Veamos los pasos a seguir.
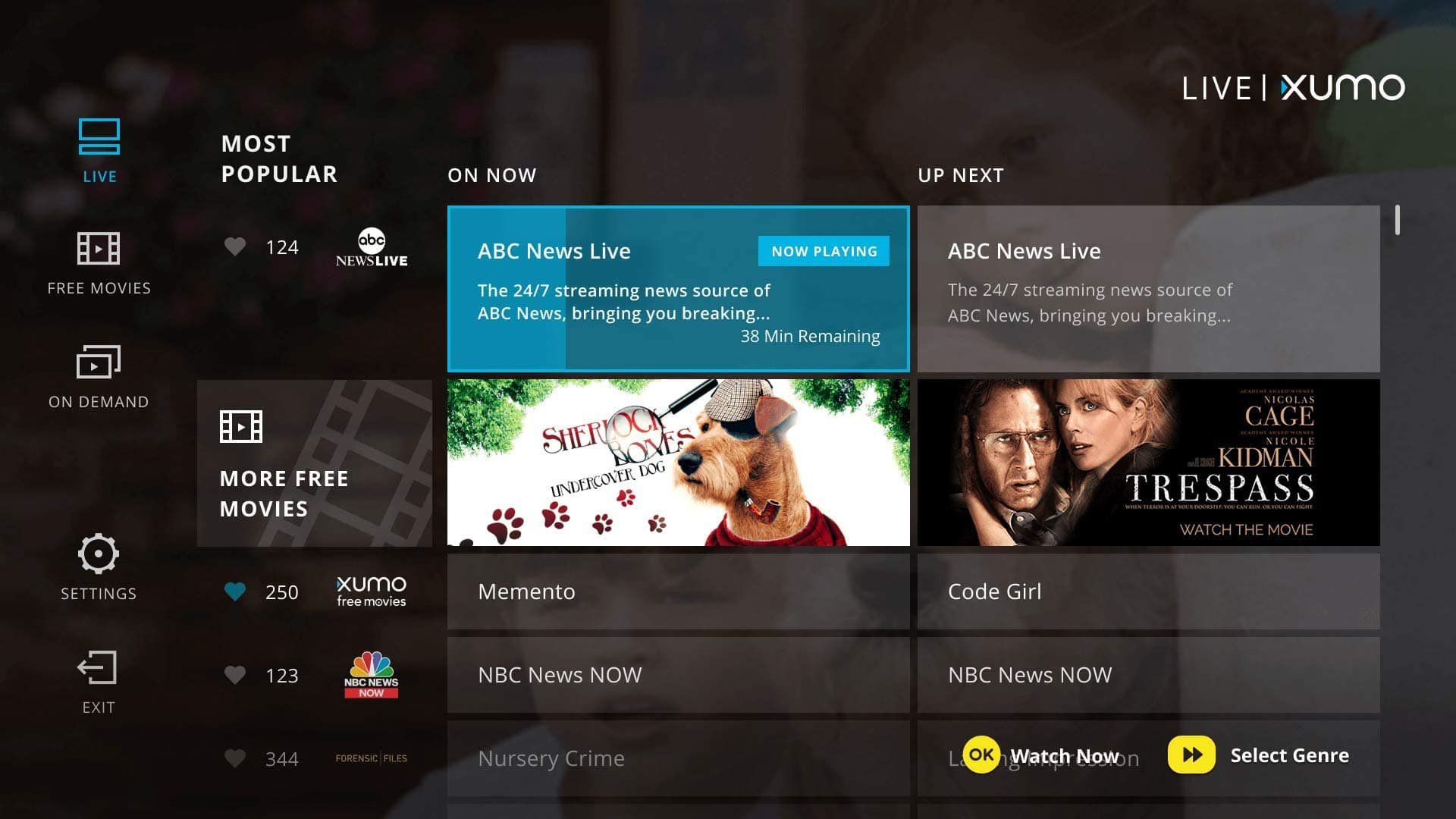
Como te hemos dicho, este es un addon externo por lo que lo has de descargar en tu ordenador. ¿Vas a usar Kodi en un televisor? Solo tendrás que usar una memoria USB para conectarla a tu Smart TV con el complemento que quieras instalar. El addon lo tienes en este enlace y solo has de seguir estos pasos:
- Vete a la pestaña Addons y selecciona Instalar desde un archivo zip.
- Busca el add-on que te has descargado y pulsa sobre el mismo.
- Dale a Instalar
Sí, no tiene mayor misterio instalar addons en Kodi.
Paso 4: instala un addon imprescindible para tu biblioteca de películas y series
Por último, vamos a instalar otro complemento imprescindible al dar tus primeros pasos en Kodi. Principalmente porque seguramente conectes un disco duro externo o un NAS para poder ver toda tu biblioteca de películas, series y otros contenidos a través de Kodi.
Pues que sepas que hay un complemento llamado Library Auto Update que se encarga de actualizar tu biblioteca de contenidos sin que tengas que tocar nada. Este servicio lo que hace es ir repasando tu biblioteca cada pocas horas para eliminar contenido que hayas borrado, actualizar carátulas… Vale mucho la pena.
Y al ser un repositorio disponible en Kodi, no tendrás que hacer instalaciones externas. Ya dominas Kodi, pero vamos a explicarte cómo instalar Library Auto Update.
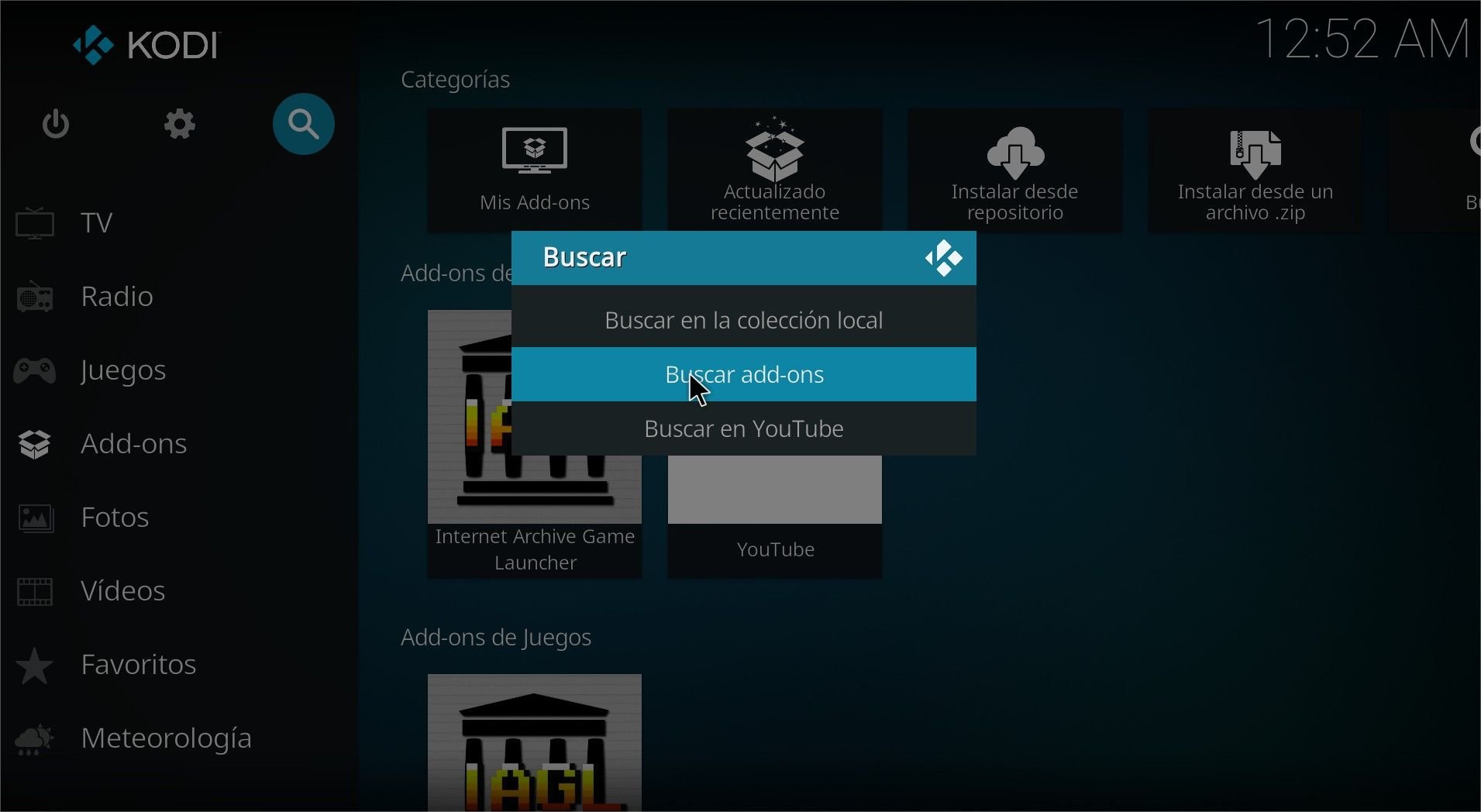
En este caso, nos iremos a la lupa ya que conocemos el nombre del repositorio y seleccionaremos Buscar addons
Ahora, escribe Library Auto Update y dale a buscar

Por último, selecciona el addon y dale a Instalar
Una vez lo tengas instalado, puedes curiosear en las opciones de configuración, pero de forma automática realiza búsquedas cada 2 horas, más que suficiente. Y ahora ya habrás perdido el miedo al ver que instalar addons en Kodi no reviste mayor dificultad. ¿Qué más imprescindibles hay? Pues aquí ya en función del uso que le vayas a dar a tu centro multimedia.
Personalmente veo imprescindible el addon para ver la TDT online a través de TDTChannels. Y si usas plataformas de streaming, no dudes en instalar estos addons de Kodi para Netflix, HBO Max o Disney+. Pero te invitamos a, primero hacer una copia de seguridad, y luego ir añadiendo nuevos addons para crear tu propio Kodi.